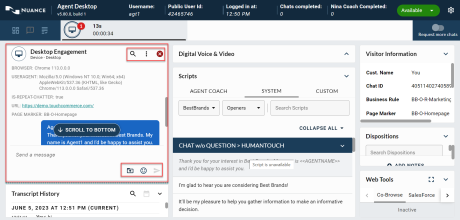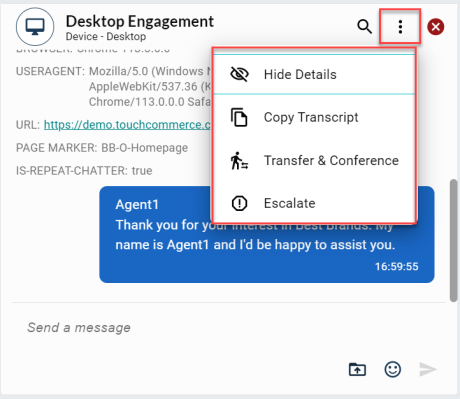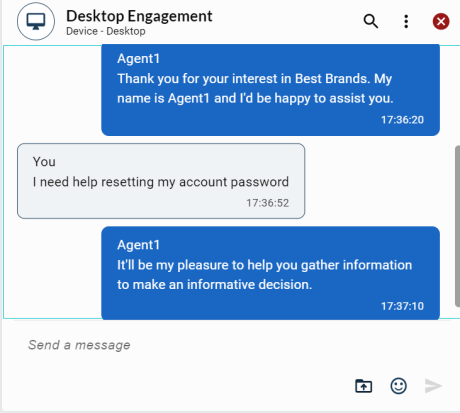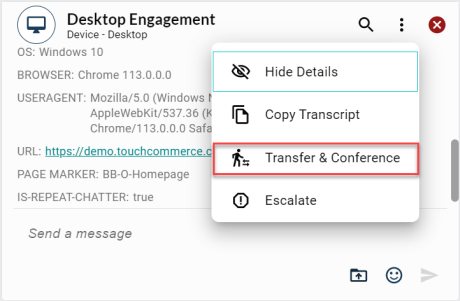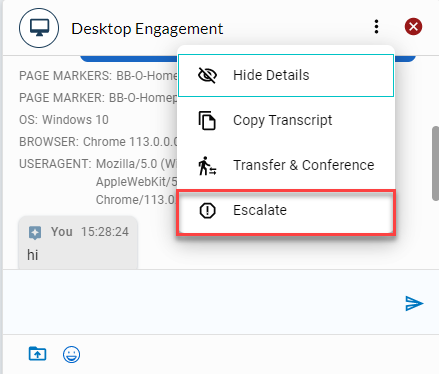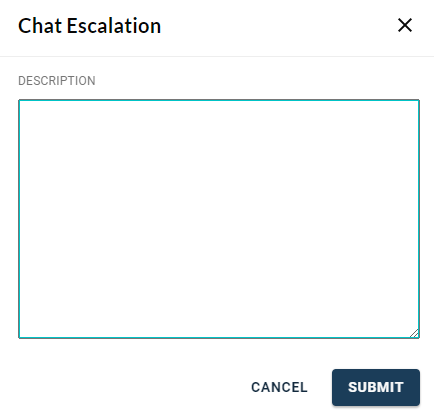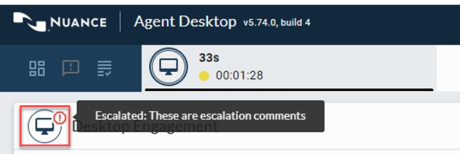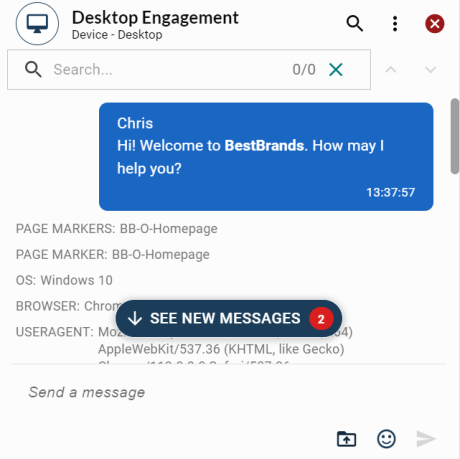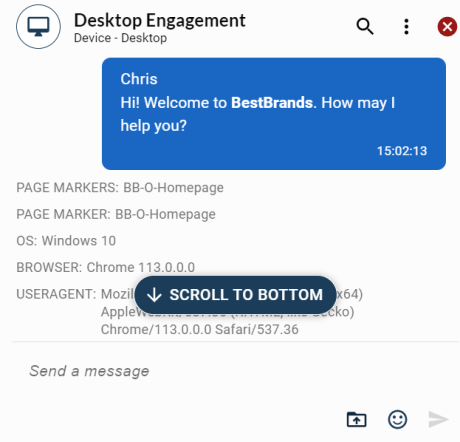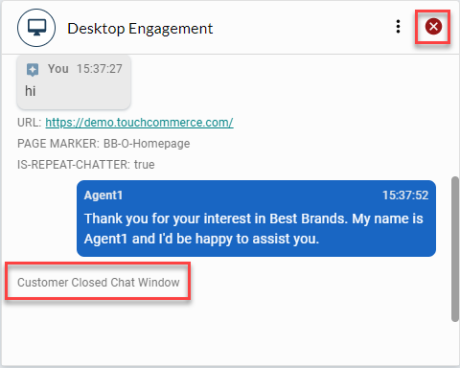Active Engagement window
The Active Engagement window is an interactive space where the live conversation transcript occurs. It displays customer messages in real time as they respond to engagement messages. The agent receives and responds to messages directly within the Active Engagement window.
Agents can also scroll to an earlier part of the transcript and quickly return to the last message, or receive a visual notification when a new customer message appears.
The color coding of the Active Engagement window header notifies agents whether the engagement is synchronous or asynchronous.
The following table provides an outline of the sections within the Active Engagement window:
| Section | Description |
|---|---|
| Device/Solution type | Displays the device type or solution the customer is using. |
| Active Engagement window header |
Displayed in a distinct color, based on the supported solution:
|
| Active Engagement window menu | Includes the options to copy the transcript, hide details, transfer and conference, and escalate. |
| Close button | Ends the engagement and prompts to disposition, if dispositions are configured. |
| Active Engagement transcript window | Displays the complete engagement transcript, in real-time, and any configured data-pass elements, as well as meaningful messages. |
| Search button | Enables the user to search through active transcripts to quickly find the required information. |
| Scroll To Bottom | Enables the user to quickly return to the bottom of the transcript with a single click. |
| See New Messages | Enables the user to scroll down and view new messages with a single click. |
| File Upload button | It appears when at least one file upload request is present in the configured script trees. |
| Text formatting tools | Enables the agent to bold, italicize, underline or highlight text before sending to the customer. |
| Emojis | Displays emojis used during engagements. |
| Agent input field | Enables the agent to create new script lines, edit program script lines and send responses to the customer. |
Device/Solution type
Similar to the Engagement tab, the Active Engagement window in the Agent Desktop displays the device or solution icon, along with text, representing the device or solution being used by the customer.
Active Engagement window menu
The Active Engagement window menu contains the Hide Details, Copy Transcript, Transfer & Conference, and Escalate options. For Asynchronous engagements, this menu also includes the Follow Up and Resolve options.
Hide Details 
The Hide Details functionality conceals all the data-pass elements and status messages to reduce content in the Active Engagement window, enabling agents to focus on the current conversation. Hide Details can be managed on a per engagement basis using this option in the Active Engagement window menu. To ensure a consistent experience for all engagements, use the Hide Details option in the My Settings menu.
For example:
Copy Transcript 
By using the Copy Transcript option, users can quickly copy the engagement transcript and paste it into a separate tool or CRM. The Transcript Copied message is displayed at the top of the Active Engagement window when the agent clicks, indicating that the transcript has been copied and is ready to be pasted.
Transfer & Conference 
The Transfer & Conference button enables transferring the conversation or putting it in a conference with another group. An agent begins the transfer or conference process by clicking the Transfer & Conference button.
Initiating a Transfer
When an agent clicks the Transfer & Conference button, the Transfer & Conference window appears with several options to ease the transfer process. Agents can send scripts and messages and interact with other components of the chat tab while the Transfer window is open.
This functionality enables you to:
-
Select the Business Unit.
-
Select the Agent Group for the engagement transfer.
-
Choose the target agent (if applicable).
-
Enter Agent Notes.
Tip: Nuance recommends you to provide additional information or context regarding the engagement to assist the receiving agent.
-
Prioritize Request (if enabled) and click Transfer.
-
The Transfer & Conference window display enables the agent to view information from the Agent Desktop chat tab. The window closes when the agent clicks the Transfer or Conference button or cancels by clicking the ‘X’.
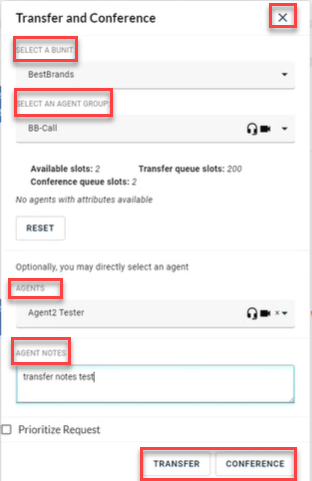
Transfer Dispositions
After the agent initiates the Transfer or Conference, the engagement is transferred, and the Dispositions window is displayed for the agent to select and click Submit.
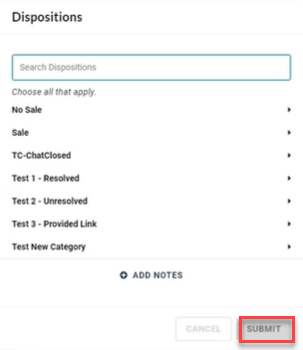
Receiving agent
The Active Engagement window displays the conversation up to the point of transfer for the receiving agent. Also, it displays any submitted notes in the transcripts with a clear and highlighted style.
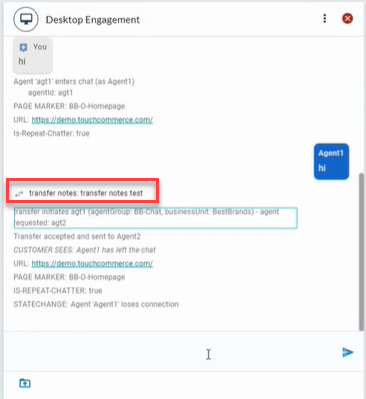
Tip: You need to enable this functionality and configure Agent Groups to support Transfer & Conference.
Escalate 
The Escalate button enables the agent to flag a live engagement and add notes or comments. This is commonly used to flag specific scenarios such as website errors, special sales, customer behavior on the website, and so on.
-
To escalate an engagement, access the Active Engagement window menu and click Escalate.
-
The Chat Escalation window is displayed. Add notes in the description section.
Note: The description section is a free-form text box where the agent enters specific details regarding flagging the engagement.
-
Click Submit to send the escalation.
-
Once escalated, the escalation indicator enables the agent to see that the engagement has been escalated without navigating the menu. The agent can hover over the escalation indicator to view the escalation notes.
Note: Supervisors receive an alert in the Supervisor Console (real time reporting tool) when an engagement is escalated, where they can view the notes and engage privately with the agent, if necessary. The escalated engagement report can be extracted in the Portal (historical reporting tool).
File Upload
The File Upload button enables the agent to send a file upload request to a customer without searching the script tree for a file upload command. It also enables the agent to hide the file upload request, to cancel if it was sent unintentionally.
![]()
Note: The File Upload button appears when at least one file upload request is present in the configured script trees available to the agent for the given engagement.
See New Messages
When a new customer message appears and the user is reviewing the transcript, the focus does not auto-scroll to the latest message. Instead, the SEE NEW MESSAGES button pops up, displaying the number of new messages received.
This functionality enables the user to scroll down and view the new messages with a single click.
Scroll To Bottom
When a user scrolls up to view an earlier part of the active transcript and the latest customer message is no longer visible, the SCROLL TO BOTTOM button appears. This button enables the user to quickly return to the bottom of the transcript with a single click, and make sure they stay up to date with the most recent conversation.
Search  active transcripts
active transcripts
The Active Engagement window enables users to search for the required information needed to assist customers.
-
In synchronous engagement— A user can search through the information related to the current engagement.
-
In asynchronous engagement— A user can search through previous engagement transcripts within the current conversation.
Close  button
button
The Close button permanently ends and closes the engagement.
When an agent clicks Close then:
-
If dispositions are configured, the Dispositions window is displayed.
-
If dispositions are not configured, the engagement closes immediately.
Note: If a customer ends or closes the engagement, a message is displayed to the agent in the Active Engagement window.