Multifactor authentication
Multifactor authentication (MFA) confirms a user's identity by presenting two or more pieces of evidence (factors) via an authentication tool. Factors used to authenticate users into Portal include the username and password, plus a one-time valid, dynamic passcode generated by the Google Authenticator app on your smartphone.
The following are needed to enable multifactor authentication:
-
Install the Google Authenticator app onto your smartphone
-
Synch your Portaluser account with Google Authenticator
-
Log in to your Portalaccount using 2-step authentication
Install Google Authenticator
The Google Authenticator app generates authentication codes on your phone. You use these codes each time you log in to Portal, along with your username and password. Download Google Authenticator either from Google Play or the iOS App Store.

Sync Portaland Google Authenticator app
You must sync your Portalaccount with the Google Authenticator app (this is only done once). After each subsequent log in attempt, Portal prompts you for an authenticator code, which will be generated by your authenticator app.
-
Enter your username and password on the Portal log in page.
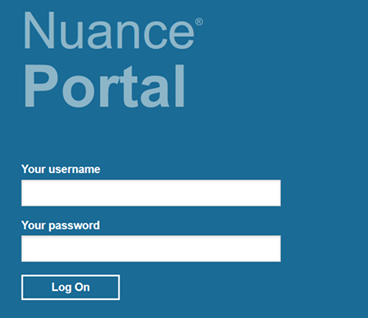
-
Select a code creation method from the Portal page.
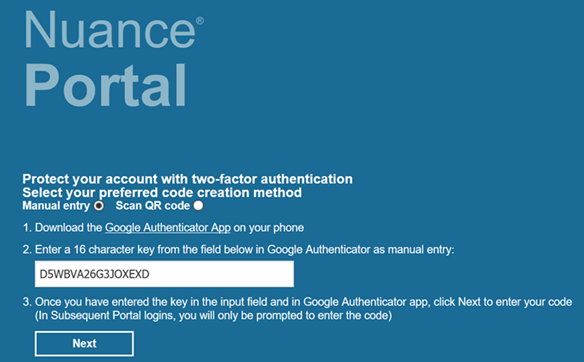
-
Choose between Manual entry or Scan QR code.
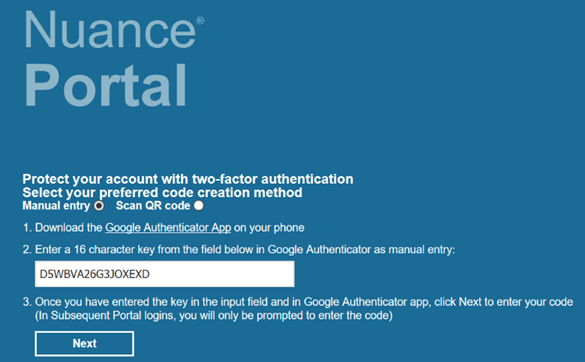
-
If you choose Manual entry, you must enter a 16-character key into the authentication app on your phone.
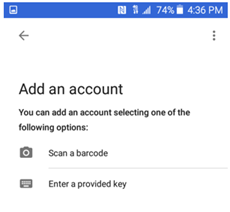
-
If you choose Scan QR code, you can scan in your code with your phone’s camera.
Tip: Nuance recommends using the Scan QR code option because it’s less error-prone than entering a 16- character key.
-
-
Once the code is successfully entered, the authenticator app syncs up with your Portal log in account.
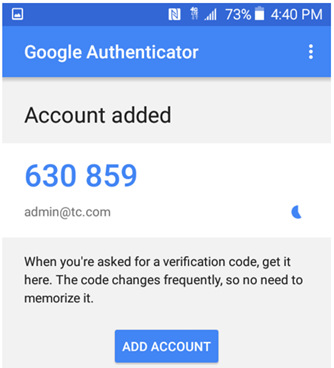
Log into Portal via multifactor authentication
Once your Portal account is synched with your authenticator app, you can log into Nuance Portal via multifactor authentication.
-
On the Nuance Portal log in page, enter your username and password. The following will display:
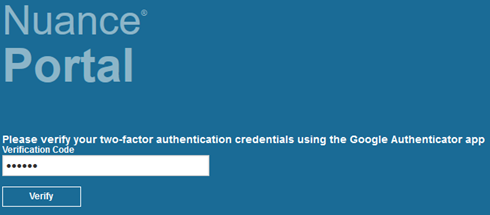
-
Open the Google Authenticator app on your smartphone. It will show a 6-digit code for your Portal log in account.
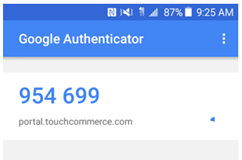
-
Enter the 6-digit code from your phone into the text field on the Portal log in page and click Verify. Portal opens and displays the launch page.
Reset the security code
If a user account has a password change, the Google Authenticator app can re-sync with that user account. This re-sync option works only in cases where the user account password was reset using the Reset Password button on the User Management page in Portal.

Note: If the user account password is changed using the controls on the Edit User page in Portal, the account cannot re-synch with the Google Authenticator app.
