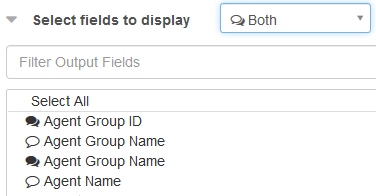Use the filter GUI
Select filter criterion

The Filter based on field allows you to select between Engagement transcripts and Conversation transcripts. Each individual “chat” from start to finish is an engagement. A conversation is a string of engagements that occur as part of asynchronous communications. (An engagement has only one chat ID and one customer ID while a conversation has several chat IDs an only one customer ID.)
If your site does not use asynchronous communication, any search filter based on Conversation will return “No Records Found.”
Note: The UI changes the fields you can query on depending on whether you select Engagement or Conversation.
You must identify a Date Type and Date Range for the transcript search. These fields default to start date and a 24-hour date range for the current day. The date range allows up to 92 days at a time. You can search for transcripts as far back as the client has data in the system. However, searches can only pull in 92 days of transcripts at a time.
Add conditions
Search parameters automatically populate with Agent Group and Business Unit names.
-
You can click on the double arrows on the top-left corner of the box to allow free text entry.
-
You can change these parameters by clicking the arrow and selecting from the parameter drop-down list. You can also type into the field and a text search will populate the list.
-
You can add conditions one at a time by clicking the Add Condition button. To remove a condition, click the minus (-) icon.
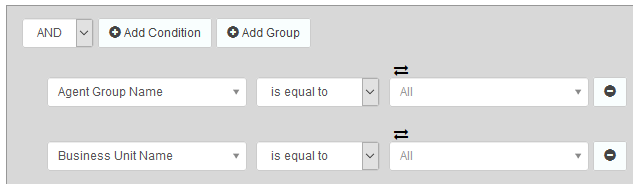
A condition searches on a field that you select from the drop-down list. The list includes all searchable fields from the API.
-
Select a reporting field from the list (such as Business Unit ID).
-
Select an operator (such as is equal to).
-
Indicate a value in the last cell.
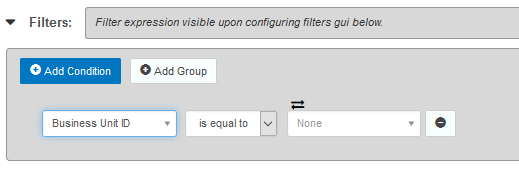
-
Click Add Condition to add more condition lines.

Note: When more than one condition is shown, you can select whether they are combined with an AND or an OR operator.
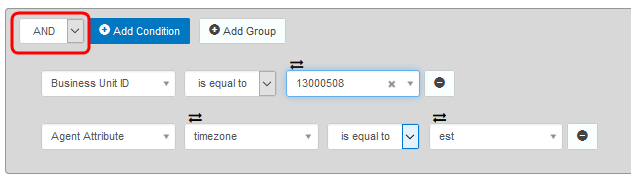
In each case, when you select a value in one of the drop-down lists, the fields to the right of your selection automatically populate. Note that the filter expression is written into the Filters field.
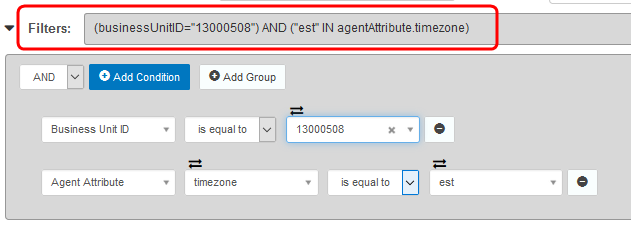
Add groups
You can add a group of conditions by clicking Add Group.
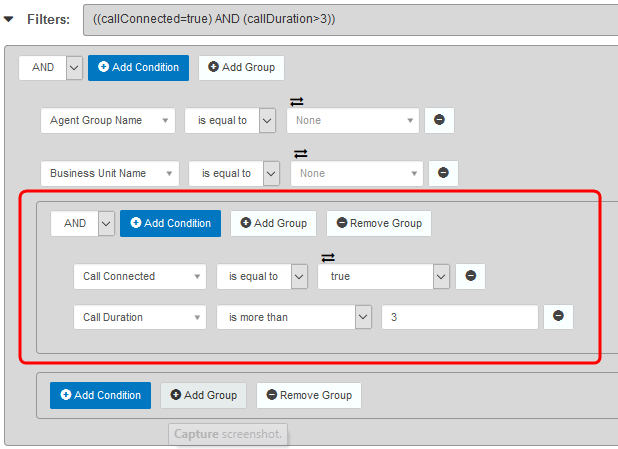
Conditions in a group are shown inside a rectangle on the GUI. Groups can be set with either AND or OR blocks. OR blocks require at least two search conditions. Within a group, search criteria treat all arguments as logically linked together.
Select fields
By default, the TQB displays the following columns:
-
Engagement ID
-
Start Date
-
Business Rule Name
-
Agents
-
Agent Group Name
-
Total Active Agent Time
-
Device Type
These data fields display as columns in the Search Results table.
You can add fields or remove fields to the table by using the drop-down or text input field. Any field you add to the table will be returned in the query from left to right in the order you added them. You can also remove fields directly by clicking the red X in the Search Results.
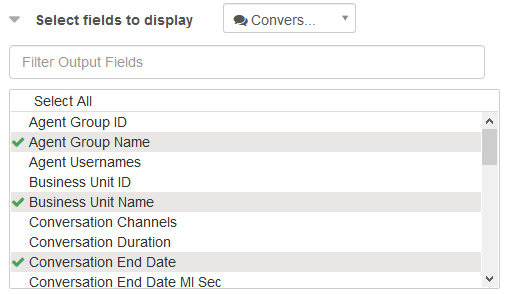
You will also select whether you want conversation data, engagement data or both. If you select “both,” the drop-down differentiates between engagement and conversation data by showing icons.