Including or excluding data
In many visualizations, you can add specificity to your visualized data by selectively including or excluding one or more data items. You may want to do this if, for example, the subset of data of interest to you comprises only a small fraction of the displayed data. In cases such as this, the interesting fraction may occupy such a small portion of the visualization that it is a challenge to see useful details in the visual. By removing uninteresting but dominant (relative to the interesting parts) data from being displayed, a visualization (either a graph or table) can zoom in on the remaining interesting data, displaying more detail and granularity.
Note: The visualizations shown, below, are examples and may not be from the same dashboard or report you are currently viewing.
In this example, you may want to see the portion of the order_status intent's histogram bar that represents the channel ABC. However, the IVR/Voice VA segment of the bar (blue, 21.31%) dominates the horizontal space of the graph. Most of the horizontal space is wasted.
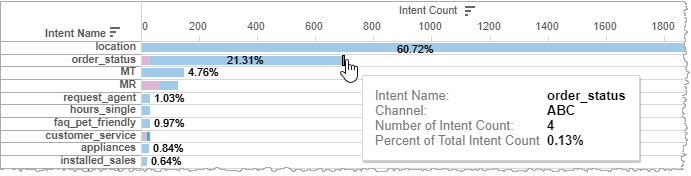
To make better use of the visualization's space for the data that interests you, you must decide first if what you would like to hide comprises the majority or the minority of the data items on the page. If you would like to hide the majority, it is best to select the items you would like to show and then apply the Keep Only function to the selection. If, instead, you would like to hide a minority of the data items, it's easiest to Ctrl-select all items you would like to hide and then apply the Exclude function to that selection.
Once you have made your selections, hover over any one selection and select Keep Only or Exclude in the tool tip, as required. In this example, you have selected the IVR/Voice VA bar segment (exclusively for the order_status intent bar) and you are choosing to exclude it from the visualization.
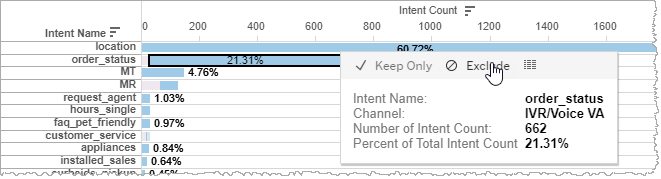
The resulting visualization in this example excludes the IVR/Voice VA data from the order_status intent bar. If the Exclude operation you perform gives the graph enough space to expand horizontally, it will do so automatically.
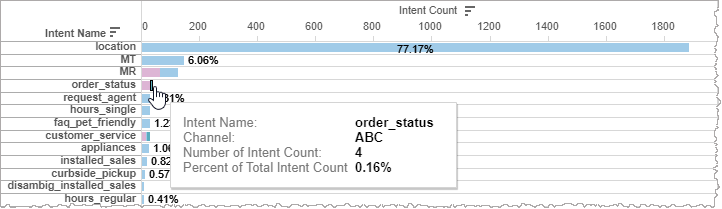
Performing the Exclude function, in this case, did not stretch out the histogram bar for the order_status intent because the location intent's bar still dominates the horizontal space. To better see the order_status bar, either you can perform another Exclude operation on the IVR/Voice VA segment of the location intent, or you can exclude IVR/Voice VA channel data altogether using the Channel filter. The screen capture, below, shows the order_status bar is now stretched out more after having performed another Exclude operation on the IVR/Voice VA segment of the location intent bar.
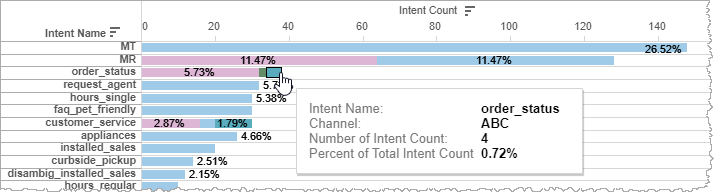
Note: Both the Include and Exclude operations change the underlying pool of data the visualizations draw from. Consequently, calculated metrics such as the percent of total intents in the example, above, may change because the denominator of the ratio changes.
