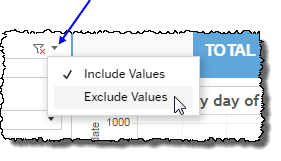Exit Location Details
The Exit Location Details report visualizes Exit data using Last State as the independent variable and with Outcome and Exit Reason as functions of Last State. Because this report is outcome-based, your AFO file must be properly defined.
Note: This report is applicable only for clients using the IVR channel.

Visualizations
Legend
This legend maps the color codes for the pie chart and histogram visualizations of exit reasons.

The legend is interactive. You can click one or more exit reasons in the legend and this selected exit reason type will be highlighted throughout the report. Select multiple exit reasons by Ctrl-clicking each one as desired.

Note: The Exit reason Complete is also known as Contained. A contained call is a call that ended in the IVR and did not reach an agent.
Distribution of Exit Reasons
This pie chart shows the relative proportion of exit reasons as a percentage value. Mousing over any one colored piece of the pie produces a tool tip listing the selected exit reason name, the numerical value of the frequency (in percent), as well as the overall number of calls. Clicking once on a pie piece highlights all visualized data for that exit reason in both the pie chart and the Exit Reasons Details table (same behavior as selecting from the Exit Reason legend). Click again on the same piece of pie to restore the view.

Exit Report by State
This graph presents details of the data with Last State as the independent variable. You can view the frequency of occurrence of an exit reason as a function of Last State, breaking out each Last State by outcome, exit reason, and call count.

Filters
The Exit Location Details Report's filters include Date Range and may include several others depending on what customized filters have been added.
Date Range
The Date Range filter is a slider with two moveable sides. By narrowing the date range, you display only data falling within the range.
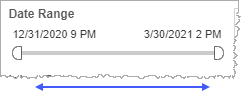
In addition to the slider, the filter allows you to specify start and end points to the range by time of day as well as by date by clicking the Start and End regions, clicking a second time on the time of day, and then manually entering a new time of day.
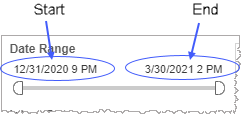
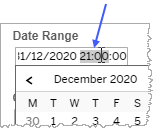
To select a date with the date picker, click the Start region to pick a date from the date picker widget. Do the same with the End region.
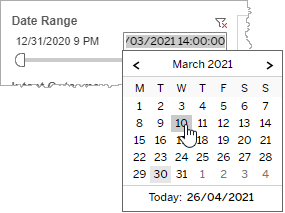
Custom filters
This report accommodates customizable filters.
Customizable filters narrow the scope of the reported dataset by including or excluding data with identifiable attributes. These attributes may be about the caller, the call itself, or about an event that may have happened during the call.
For example, one possible customizable filter you can add and customize in this view is Caller Type, in which you can narrow the reported data to include, or exclude, only those data with the selected caller type.
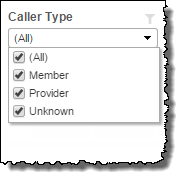
For more information about how to add customized filters to your view, contact your Nuance Professional Services representative.
Note: If you would like to modify this or any report, Nuance Communications, Inc. recommends you contact Nuance Professional Services.