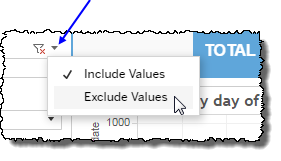Metrics Trends Comparison
Every data point on the Metrics Trends Comparison report is a calculated ratio that compares the number of conversations with the following constraints (specified span of time, channel, metric, metric value, and Trending By dimension value) to the total number of conversations with the same constraints but having any metric value.
You can filter by adjusting the time period displayed as well as with other filters. Customizable filters are available and depend upon data from AFO (after-the-fact-outcome) files. In this report, you may choose to include one or all metrics on one chart as well as visualizing the trending of one, some, or all of the individual AFO file dimensions.
Note: The Metrics Trending Comparison graph does not populate with data until you select a metric in the Metric Name filter.
In addition to the use of report filters, Nuance Insights allows you to manipulate displayed data through several other means in order to better visualize information. Select from the following to learn more:
Visualization
You can view the data for this section either as a series of trending graphs or in a text-only table. Both formats visualize the trend over time of the relative weighting of conversations having a given metric value with respect to the overall number of conversations, split out by a user-configured dimension (in the Trending By filter).
Note: To see the data from the graphical visualization displayed in an alternative, textual way, click Show Table. To toggle back to the graphical view, click Show Graph.
Mouse over any one data point to see a tool tip with the raw number of conversations as well as that data point compared to all other data points with the same metric within the channel in that span of time.
In the example, below, there was 1 conversation in the hour between 2pm and 3pm on November 21, 2020 with metric CUST02) Store ID having a value of 0248, a Dimension 06 value of MR, and belonging to the IVR/Voice VA channel. Of all the conversations on that day with the same metric, Dimension 06 value, and within the IVR/Voice VA channel, the one with a metric value of 0248 represents 11.11% of all conversations (totalling 9) at that hour in the same channel and Dimension 06 value but having any value for the metric CUST02) Store ID.
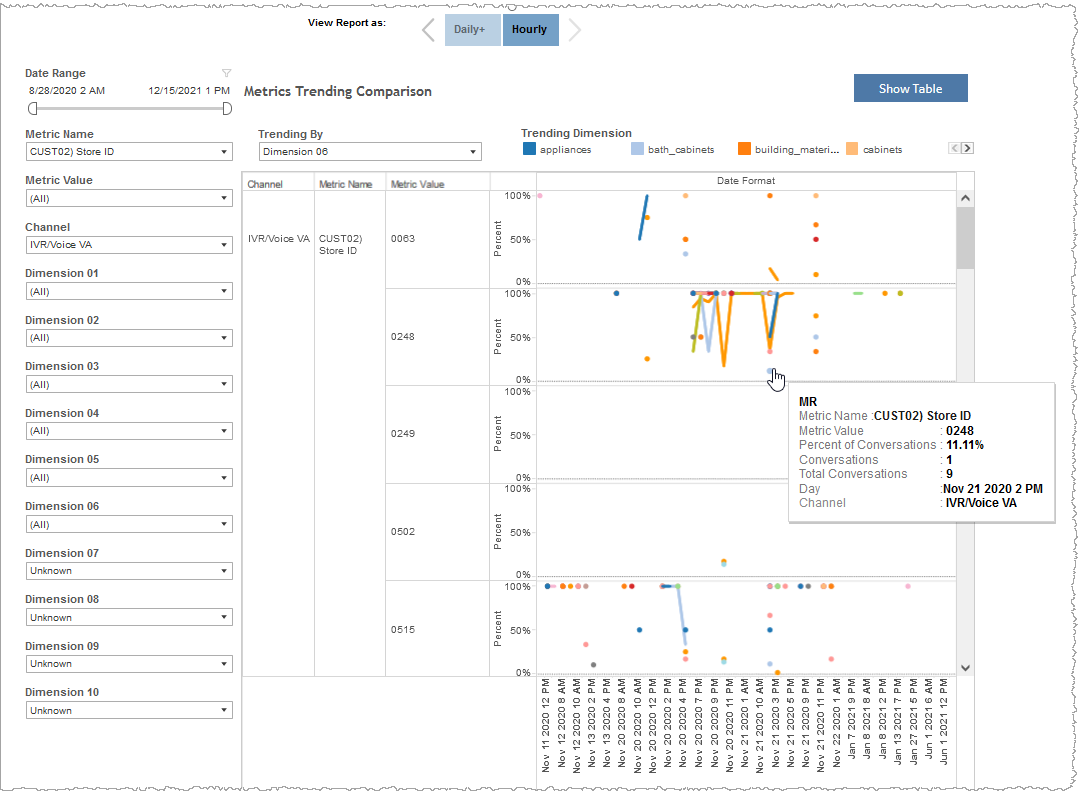
Filters
Increase the specificity of your view's reporting by applying filters to the data.
Date Range
The Date Range filter is a slider with two moveable sides. By narrowing the date range, you display only data falling within the range.
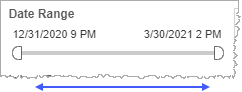
In addition to the slider, the filter allows you to specify start and end points to the range by time of day as well as by date by clicking the Start and End regions, clicking a second time on the time of day, and then manually entering a new time of day.
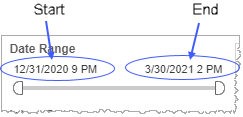
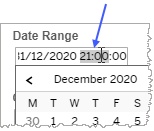
To select a date with the date picker, click the Start region to pick a date from the date picker widget. Do the same with the End region.
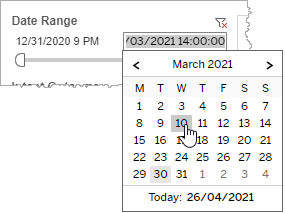
Date Granularity
The Date Granularity filter allows you to adjust the reported data granularity described by the trend lines. Drag the slider horizontally to adjust the granularity of reported data. Alternatively, you can use the left  and right
and right  arrow buttons to move the slider incrementally.
arrow buttons to move the slider incrementally.
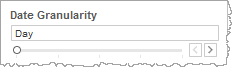
Note: If you choose to draw from hourly instead of daily summarization data, the Date Granularity filter will no longer be visible.
Metric Name
Select one of the metrics from the list to view this metric's data in the report visualization.
Channel
By choosing one or more channels from the list, you refine your displayed data-set by including data from only those channels matching the selection.
- Select all available values by selecting All.
- Select only one value by first clearing the All checkbox, and then selecting the value whose data you would like to see visualized.
-
Select several values by doing one of the following:
- Clear the All checkbox, and then select the values whose data you would like to see visualized.
- Select the All checkbox and then clear values whose data you would NOT like to see visualized.
Trending By
If your Metrics Trending Comparison report has customizable filters (and there exists underlying dimension data from the AFO file), the Trending By filter allows you to select which dimension you would like to visualise. By selecting a dimension, the graph ignores all other dimensional data but includes the selected dimension's data. Select None (Aggregate View) to remove any filtering effect from this filter.
Trending Dimension highlight tool
Use this tool to highlight data having one or several specified dimension values.
- In the Trending Dimension highlight tool, mouse over the word Trending Dimension to see the highlighter icon to the right.
-
Click the highlighter icon to toggle the highlighter on (
 ) to highlight dimension values, or off (
) to highlight dimension values, or off (  ) to remove highlighting.Notes:
) to remove highlighting.Notes:- To make multiple selections, hold down the ctrl key while individually clicking desired dimension values.
- If you made a highlighter selection of dimension values and then toggled the highlighter function off, the last selection is preserved when you once again toggle the highlighter back on.
Custom filters
This report accommodates customizable filters.
Customizable filters narrow the scope of the reported dataset by including or excluding data with identifiable attributes. These attributes may be about the conversation itself or about an event that may have happened during the conversation.
For more information about how to add customized filters to your view, contact your Nuance Professional Services representative.
Note: If you would like to modify this or any report, Nuance Communications, Inc. recommends you contact Nuance Professional Services.