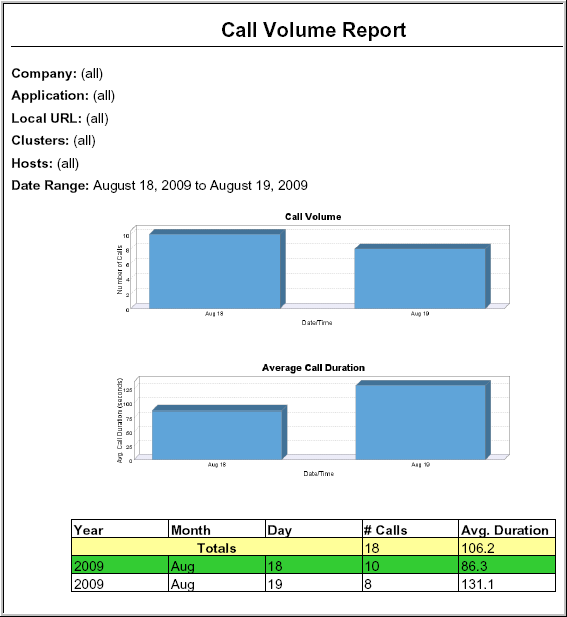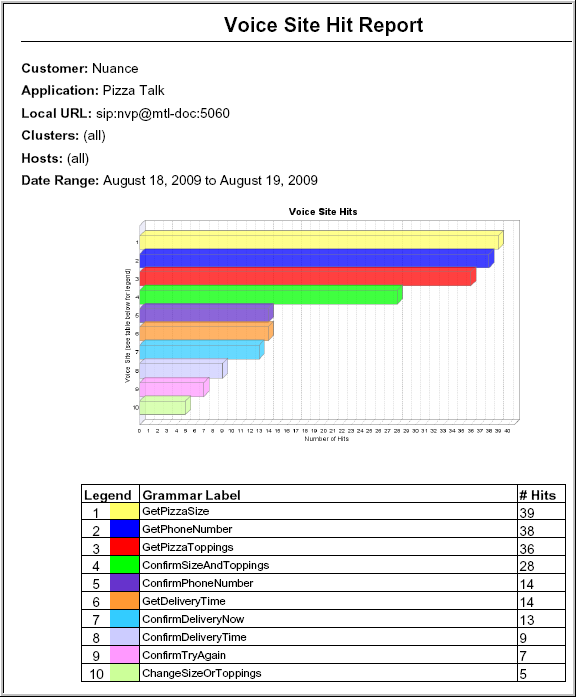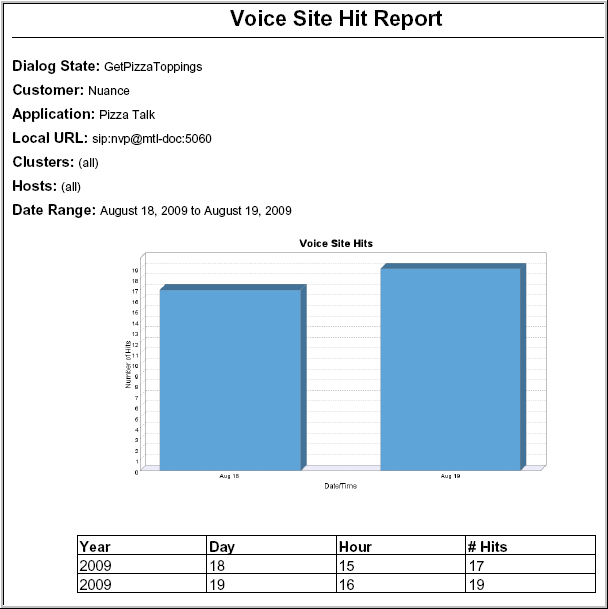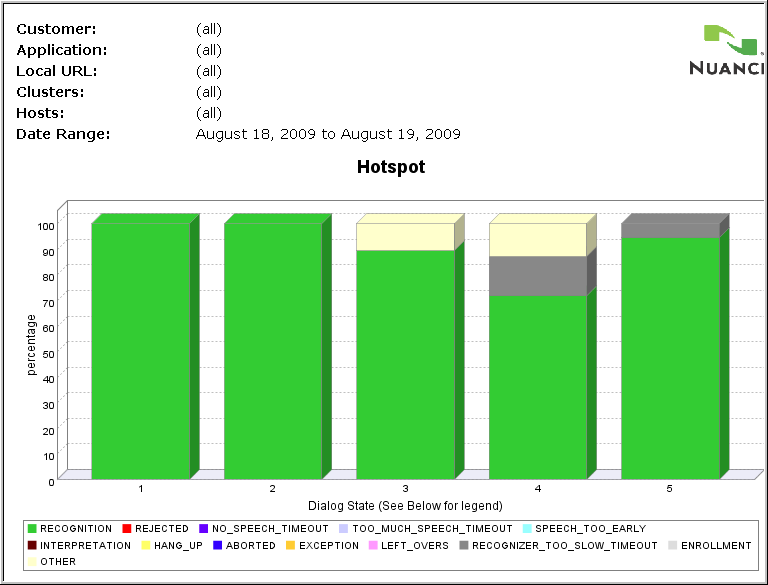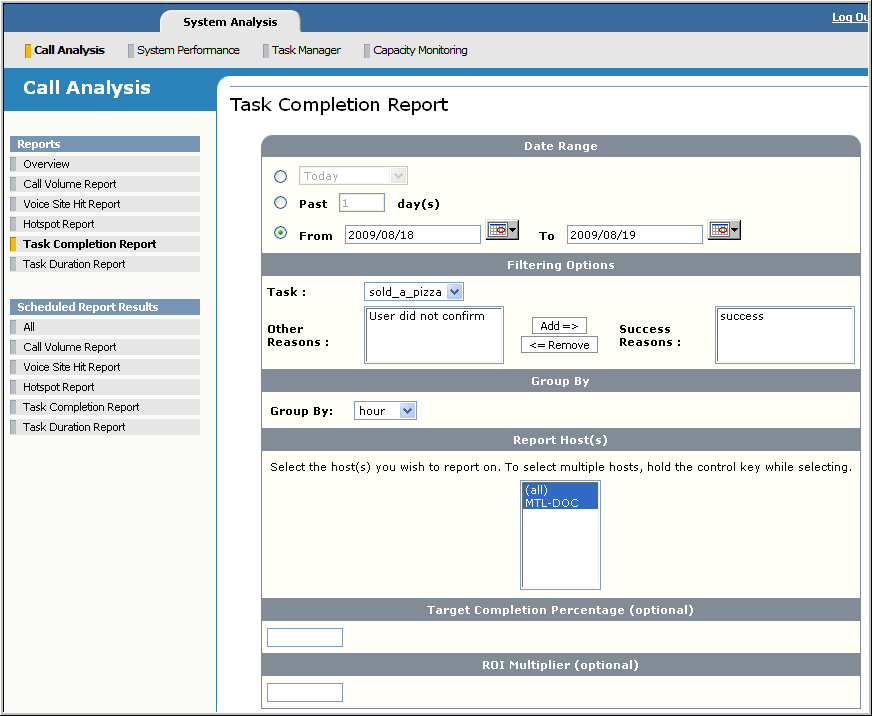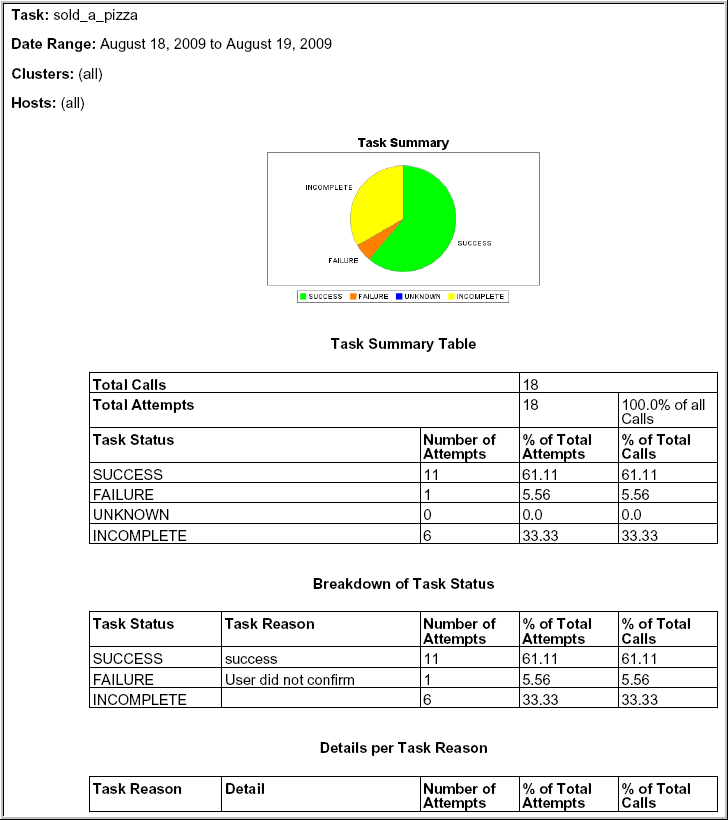Generating call analysis reports
Call analysis reports (System Analysis tab) convert imported call log files and generate statistics on various aspects of a call (such as average call duration and number of tasks completed). Use them to manage deployed systems and ensure optimal system performance.
To enable call analysis reports, you must import logs. See Importing call log files.
Example uses for these reports:
- Service providers can see how often a particular application is accessed.
- Call center managers can determine the amount of call traffic, the busiest call time, and the average call duration. This last statistic is especially important. Too high a value could mean that the application is confusing or difficult for the caller. Extended calls tie up telephony ports longer and incur more costs.
- Speech specialists, to see the number of recognitions, rejections, and aborts for specific dialog states. These reports show how well an application is performing and highlight potential problem areas.
| Report | Description |
|---|---|
|
Overview |
This chart gives you a quick glance at the total call volume for all call logs imported into the database. You can view this information by different time blocks: by hour, day, week, month, year. |
|
Call Volume |
This report shows the total amount of call traffic, the average call duration, and the time of the busiest call traffic. |
|
Voice Site Hit |
This report shows the dialog states that were accessed (“hit”) in an application, and the number of times each was accessed. Service providers can use this report to compare the call volume between applications. For example, if most callers access the weather application, but not the horoscope application, you could eliminate what seems to be an unpopular service and save costs. |
|
Hotspot |
This report is geared for speech specialists interested in analyzing and tuning the performance of a speech-recognition application. Among other things, the hotspot report includes information on the accumulated number of recognitions, rejections, and aborts for specific dialog states in a VoiceXML application. By analyzing these statistics, you can determine which VoiceXML dialog states show poor recognition performance and require more investigation. |
|
Task Completion |
This report shows, among other things, the number of successful and unsuccessful results for a particular task and the reasons why. A task represents a unit of work coded in a VoiceXML application, for example, placing a order, transferring funds, requesting a phone number, and so on. Note: This report is only relevant users of the Nuance Voice browser service, and only when your VoiceXML application uses the <nuance:taskbegin> and <nuance:taskend> tags to define the start and end of tasks. For details, see the Nuance Voice Platform for Speech Suite 11 documentation. |
|
Task Duration |
This report shows the number of times a task completed, along with its average and maximum duration |
General steps for generating reports
To generate reports:
- Click the System Analysis tab.
- Click Call Analysis. A default Overview chart appears summarizing the total call volume for all call logs imported into the database. (If nothing appears, go to Data Management and import the data.)
- Click a report type in the left frame.
- Specify filters to select the data you want to show in the report.
Filtering reports
All call analysis reports contain several filter fields in common. For example:

- Date Range: Enter the number of days or specify a particular date interval.
The Today field provides a shortcut for specifying a block of time, for example, the current or last month, the past 90 days, and so on.
The Past day(s) field lets you specify your own block of time, for example, 2 days or 14 days. The number of days includes the current day. For example, Past 1 day would be today, starting from the current time back to midnight.
Note: It is possible that you may get less than one day’s worth of data in your report, depending on what time it runs. As a workaround, schedule the report to run at 2 or 3 a.m. and select Past 2 day(s). You’ll get all of yesterday’s data, plus a little bit of the early morning.
The From and To fields are the dates when the call sessions were recorded. Click the calendar icon to select the dates. Note that the Management Station detects the date of the first and last call sessions stored in the database and displays these as the default values.
- Time Interval: Select All Day or select From and choose a specific time interval. The smallest time increment is an hour.
The interval is for each day specified in the date range. For example, if you specify a date range from February 14 to 20, and a time interval from 10 a.m to 6 p.m, then the generated report shows all calls from 10 a.m to 6 p.m on February 14, from 10 a.m to 6 p.m on February 15, and so on. The Management Station displays an error message if you enter an invalid time range.
- Days of the Week: Uncheck any day that doesn’t interest you. For example, if you want the report based on data only for Monday through Friday, then uncheck Saturday and Sunday.
- Filtering Options: Choose a particular company and application from the list, if desired. On most reports, you can also choose the local URL for the selected application. This value identifies the telephone number or sip address used to execute that application.
The Tenant(s) filter appears if a tenant ID field is included in the call log file (meaning it was coded in the application). This filter lets you create a report based on a particular tenant. In a hosted environment, a tenant is a client of a service provider for whom the application has been customized.
Choose a particular tenant from the list. Choose (all) to include all tenants, otherwise, accept the (default) to not filter by tenant.
For example:

The values you select from these options appear as headers in the generated report.
- Group By: Some reports have a Group By option for setting time intervals along the x-axis. For example, in the Call Volume report, each bar in the chart can represent the total number of calls in an hour, a day, a week, a month, or a year.
If you’re interested in detecting trends over time, then you would choose a larger interval like month or year.
The combination of Time Interval and Group By affect the units displayed on the x-axis. For example, if you specified a time interval from 6 AM to 12 PM and grouped by hour, the x-axis would be divided in hours from 6 a.m. to noon.
- Report Host(s): You can generate reports on call log files imported from specific hosts. Choose the host(s) you want to report on. You can also filter on specific clusters or choose all to select all hosts and clusters. What you select appears in the report heading.
Note: Do not use this filter for merged call log files. Use Report Group(s) instead.
- Report Group(s): If you’ve performed a log merge operation, you must generate reports by group. Choose the group(s) you want to report on, then select (All) for Report Host(s). The generated report will show only the hosts in the selected group(s).
Each report type also has specific fields for additional filtering. See the topics that follow for more specific information including sample reports.
Detailed steps for generating reports
Below are more detailed steps for generating each of the reports available.
Related topics
Overview
Related tasks
Related topics