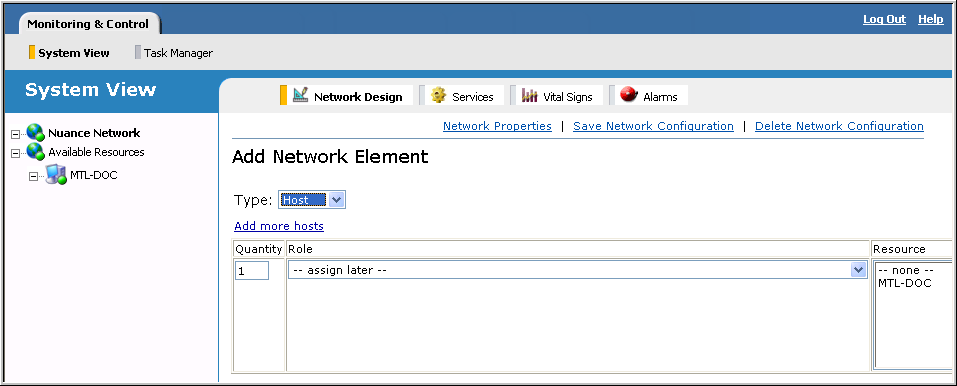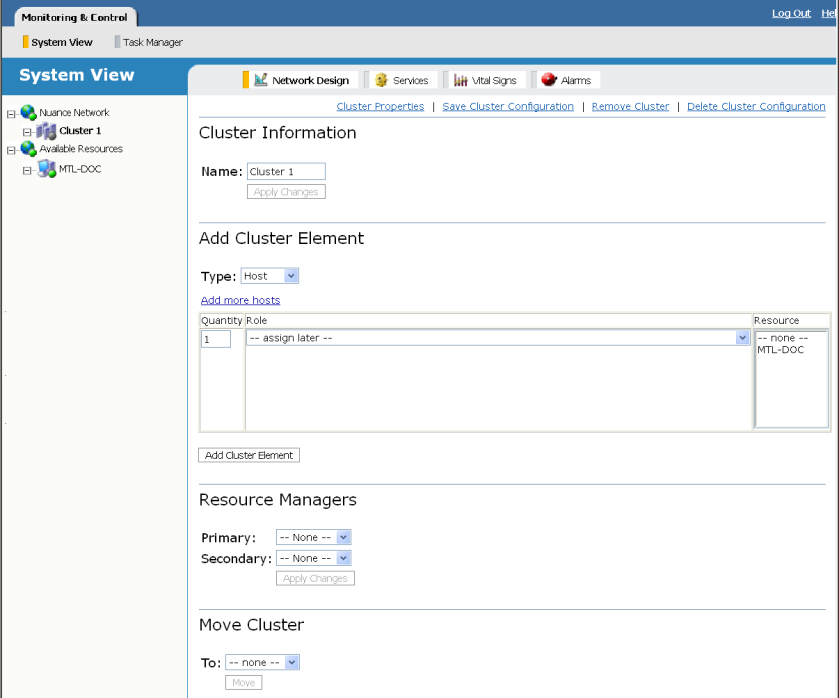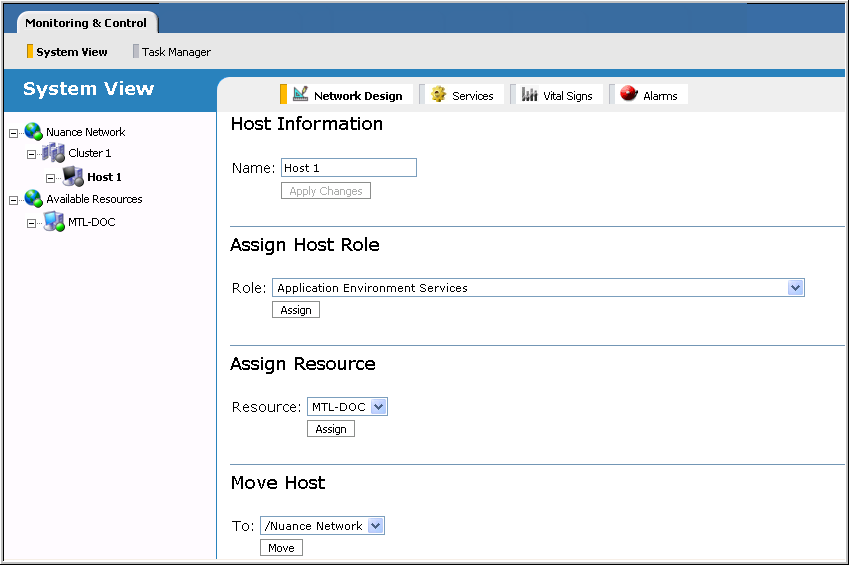How to create the network
Here are the steps to creating a Nuance network. For a detailed example, see Tutorial—creating a network.
Step 1: Plan the network
Determine the needed hosts and clusters, and the software relationships among these elements.
Considerations for defining clusters:
- Will you set up clusters by geography, by application, by corporate organization, or a combination of all these?
- Will you create a distributed environment where each host performs a dedicated role?
- Will the clusters be autonomous or will they share certain resources?
Answer this kinds of questions before creating the network in Management Station.
Step 2: Create the network
Here’s a recommended approach for creating the network with Management Station:
-
At the Nuance network level:
-
Add clusters and create the desired network hierarchy as you go along. For example, if Cluster 1 contains two child clusters, add these to the parent cluster immediately.
-
Rename the clusters appropriately, for example, Acme Corporation instead of Cluster 1. Cluster names must be unique at the same level.
-
Continue in this fashion—adding, creating the hierarchy, renaming—until you’ve added all your clusters and completed the network structure.
-
-
At the cluster level:
-
Rename clusters.
-
Add host elements to the physical-host clusters. A host element is not yet bound to a physical host.
-
Optionally, assign roles before adding the host elements to the network. Assign a role only to hosts running Nuance speech software.
-
You certainly aren’t restricted to this approach. For example, you can add all the clusters at once, then move them into the desired structure. You can assign physical hosts right away as you add these to the network. You can add the hosts and assign roles later on, and so on. The Network Design is flexible and you can create your network in any way you choose.
Tip: To assign roles from the command line without using Management Station, see Managing services with scripts.
Step 3: Assign physical hosts
All hosts configured at installation to point to this Management Station appear in the Available Resources in the network view with a green LED indicating online. For example:
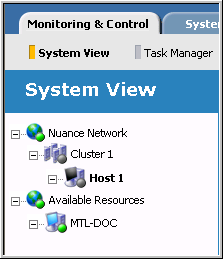
Assign them to the host elements:
-
Select the host from the network view.
-
Choose the physical host from the Resources list and click Assign. The name changes to the physical host, which is now removed from the list of available resources. For example:
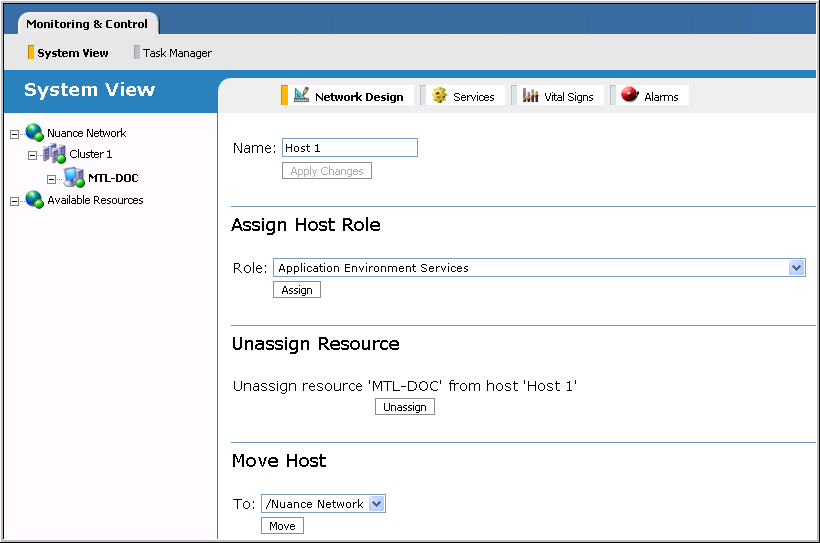
Step 4: Configure the network
Once you’ve created the network, you may need to fine-tune service configurations for your deployment. You do this by setting service properties on service instances. You can configure service properties at any time, since these functions are also available outside the Network Design.