Import NLU samples
When developing an NLU model, you can import examples of the types of things your users might say to train the model. These examples, called samples, must be stored in a text (TXT) file.
If you are importing data for a project that contains multiple locales, you must prepare one file per locale.
Prepare text (TXT) file
The TXT file must have one sample per line. Each sample must not include more than 500 characters; otherwise, you will get an error and the sample will not be imported.
Example .txt file (one example per line):
i would like 1 scoop of vanilla ice cream and some hot fudge
i'll get a chocolate ice cream on a cone
give me a strawberry smoothie
If you are importing data for a project that contains multiple locales, you must prepare one TXT file per locale.
Import samples
Upon importing, you can select to which intent you would like to assign the samples. If you do not select an intent, they will be imported to Unassigned Samples. Don’t forget to annotate these samples with entities before training your model.
To import NLU samples:
-
In the Mix dashboard, select the project and click the Import/Export tab.
-
Click the import icon for a TXT file. The Upload a file window appears.
-
Either click to select a file from your computer, or drag and drop the file in the input field.
-
Click Next Step.
-
If your project includes multiple languages/locales, select the locale for which to import data.
-
Choose how you wish to upload the samples. You have two options:
-
Upload to a specific Intent: Upload the samples to a specific intent.
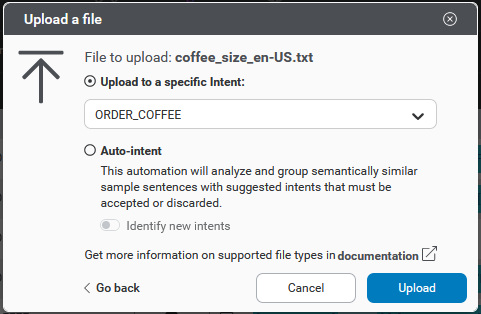
-
Auto-intent: Import a set of samples and apply Auto-intent to suggest, for each sample, either an existing intent or a newly detected intent (by selecting Identity new intents). For more information on auto-intent, see Apply automation.
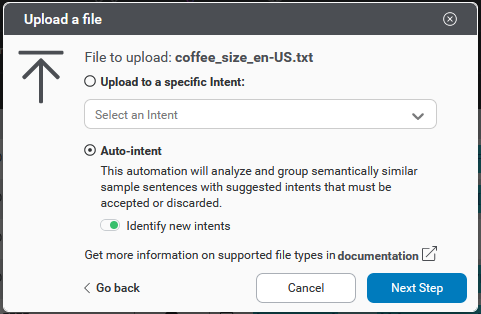
-
-
(If using Auto-intent) Click Next Step.
When Auto-intent is initiated, Mix.nlu runs a health check of the training sample, model, and data sent for automation. For more information, see Health checks.
-
Click Upload (or Upload & automate if using Auto-intent). A report of the import appears.
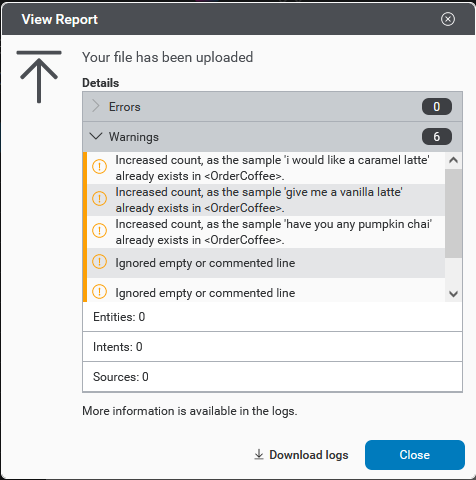
-
(Optional) Click Download logs to download additional import information in CSV format.
-
Click Close to close the upload window.
Warning:
If you are using Auto-intent when uploading NLU samples to a new project, you must have a starting ontology or some annotated samples in that project for successful automation. To continue uploading using Auto-intent, either select Identify new intents in the import window or add some annotated data to your project.Download logs
Click ![]() Download logs to download import information. Download logs are in CSV file format.
Download logs to download import information. Download logs are in CSV file format.
Download logs contain the following additional information:
| Parameter | Description |
|---|---|
| addedToExistingSampleCount | Number of the samples imported that already existed in the project. |
| errors | Any errors in the import. |
| sampleIncrementedCount | Number of existing samples in the project that incremented the counter. |
| samplesCount | Number of new samples created during import. |
| warnings | Any warnings in the import. |
Feedback
Was this page helpful?
Glad to hear it! Please tell us how we can improve.
Sorry to hear that. Please tell us how we can improve.