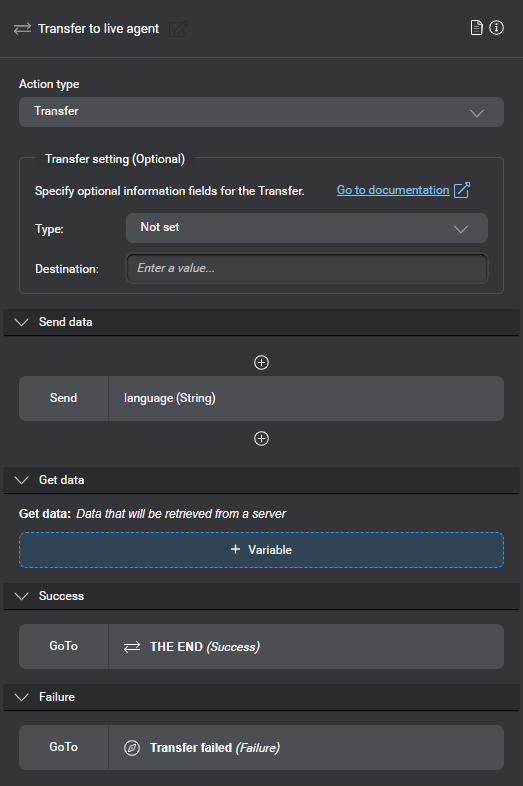Set up an external actions node
External action nodes support actions to be performed when ending a conversation, transferring to another system, or escalating to a live agent, and allow exchanging information with external systems via a client application. Unlike a data access node, which communicates directly with an external system, an external actions node doesn’t require connection settings.
Click an external actions node on the design canvas, to see its properties in the Node properties pane.
Choose the desired action: End, or Transfer.
End actions
- Replace the default name, External Actions, with a unique name (see Naming guidelines)—for example, End.

- Specify the data you want the client application to send to an external system, if needed.
Transfer actions
- Replace the default name, External Actions, with a unique name (see Naming guidelines)—for example, Transfer.
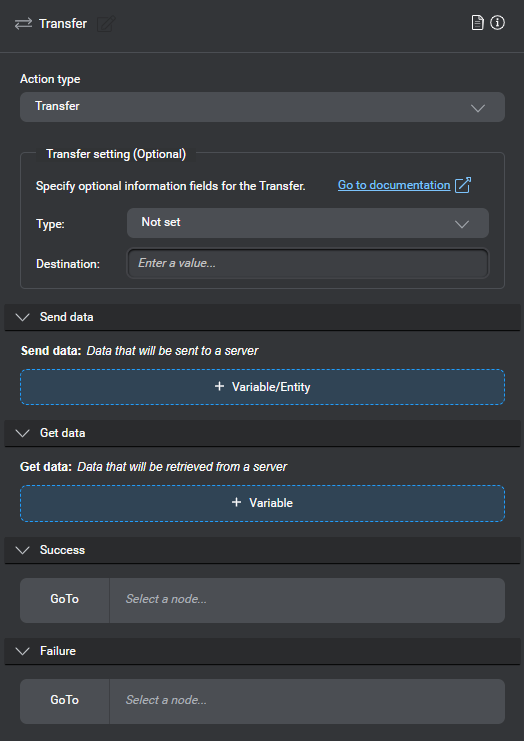
- For IVR applications, if desired, specify the type of transfer to perform and the transfer destination.
At runtime, the Dialog service will make details of such transfer operations available for reporting purposes.- If you want the IVR application to connect the caller to the called party and drop the connection, configure a blind transfer.
Blind transfers don’t support monitoring call outcomes. - If you want the IVR application to transfer the caller to an agent or agent queue, or to delegate the routing logic to an agent management system such as Dynamics 365 Customer Service, configure a route request.
- If you want the IVR application to connect the caller to the called party and drop the connection, configure a blind transfer.
- If needed, specify information you want the client application to exchange with an external system:
- Set the GoTo transition to perform when the external system returns a success code.
A success return code means that the user was successfully transferred, in which case the dialog typically ends after performing any required end-of-dialog business logic. - Set the GoTo transition to perform when the external system returns a failure code.
A failure return code means that the user could not be transferred, in which case you might need to ask them what they would like to do next—for example try again, or abandon what they were trying to do and end the dialog.
Configure a blind transfer
This feature requires engine pack 2.4 (or later) for self-hosted Speech Suite deployments and Nuance-hosted IVR applications.
- Expand Type and choose Blind.
- Expand Destination and choose the appropriate variable.
Alternatively, enter the desired destination (a phone number, for example) directly in the field.
Configure a route request
This feature requires engine pack 2.4 (or later) for self-hosted Speech Suite deployments and Nuance-hosted IVR applications.
- Expand Type and choose Route request.
- Enter the desired destination (ID of an agent queue, for example) directly in the field.
Alternatively, expand Destination and either:- Choose Use platform default, if the IVR application will be delegating the routing logic to an agent management system such as Dynamics 365 Customer Service.
- Point to Variables and choose the appropriate variable.
Reset the transfer action type
Expand Type and choose Not set.
Feedback
Was this page helpful?
Glad to hear it! Please tell us how we can improve.
Sorry to hear that. Please tell us how we can improve.