System question properties
Configure messages to invite the user to say something—for example, How can I help you today? or Where are you flying from? You can set channel-specific or conditional messages separately. For example, you might want a different wording for the system question, depending on the channel.
If the dialog flow can come back to this node, you might use a reentry message.
Add messages to handle confirmation, and recognition events (such as nomatch, maxnomatch) locally, if desired. Recovery messages and confirmation messages set at the node level override any corresponding collection default messages or confirmation default messages from your project settings.
Add the system question
- Expand System Question and click Initial Message.
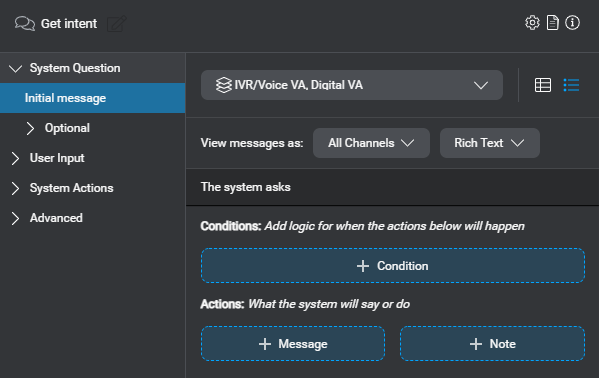
- Click + Message.
A message placeholder appears.
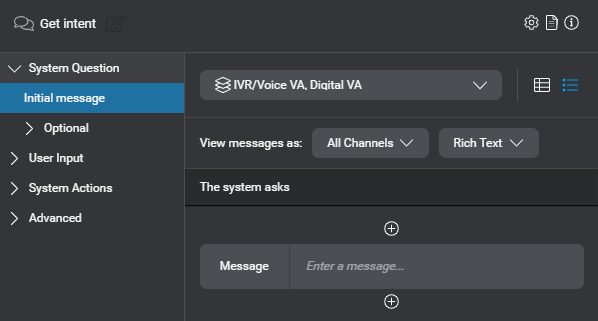
- Click the message placeholder.
The message editor appears.
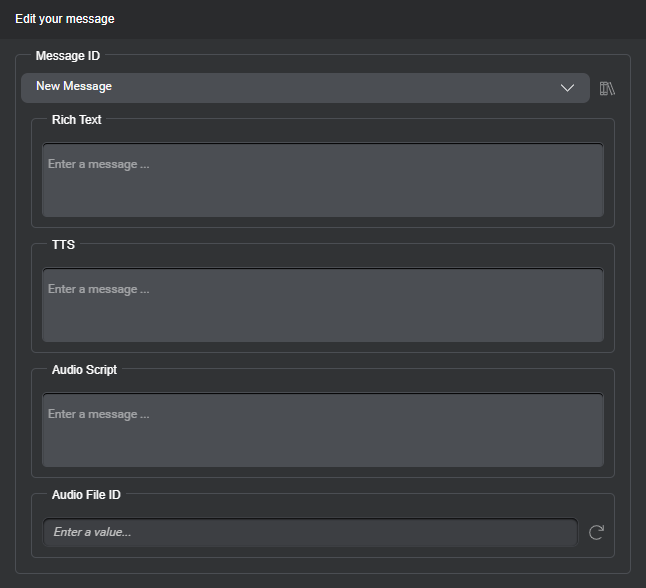
- Type the desired question—for example, How can I help you today?—and any required variations for the output modalities you want to support (Rich Text, TTS, Audio Script).
Tip: In the message editor, you can click the Library icon to open the Messages resource panel and add variations to your latency message, for other channels and output modalities. - Click outside the editor to close it.
The compact message shows the text for the current channel and modality selections.

The message also appears on the question and answer node on the canvas.
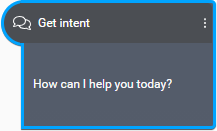
- (Optional) Use the View messages as selectors to review any message variations, by channel and output modality, directly on the compact message.
Once you have selected a modality, your selection persists as long as the current channel supports it. If you switch to a context where the applicable channel doesn’t support the selected modality, the modality selector falls back to the first modality available for the current channel.
Add a reentry message
- Expand System Question, then expand Optional, and click Reentry Message.
By default, messages specified in the Initial Message section apply to reentry situations as well.
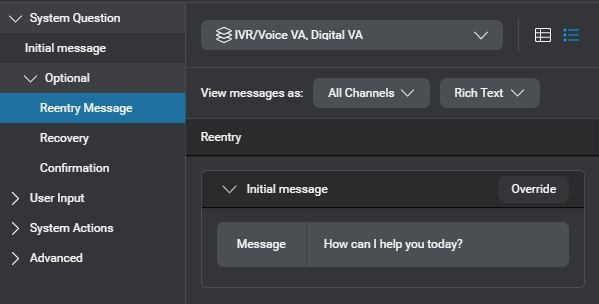
- Click Override.
A message placeholder appears.
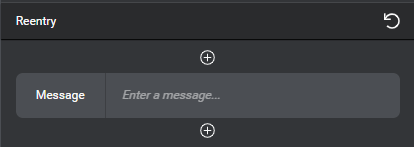
- Click the message placeholder.
The message editor appears. - Enter the desired message—for example, What else can I do for you?
The second time your application reaches this node, and every time after that during a session, it will use this question instead of the initial message. - Click outside the editor to close it.
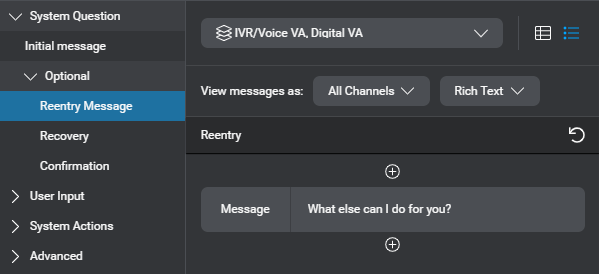
- (Optional) Use the View messages as selectors to review any message variations, by channel and output modality, directly on the compact message.
Once you have selected a modality, your selection persists as long as the current channel supports it. If you switch to a context where the applicable channel doesn’t support the selected modality, the modality selector falls back to the first modality available for the current channel.
Remove the reentry message
Click the Reset icon ![]() in the upper-right corner of the Reentry area.
in the upper-right corner of the Reentry area.
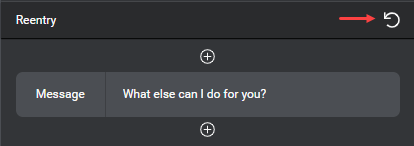
This node reverts to the default reentry behavior, that is, every time your application reaches this node, it will use the messages specified in the Initial Message section.
Define local recovery behaviors
You can define messages to be used when recognition events occur at this node, to supplement any collection default messages defined for your project or for specific channels. When a recognition event happens at the collection phase for a question and answer node, recovery messages are issued in this order:
- Global pre-message (all channels), or a channel-specific override, if any
- Local message, if any
- The current node’s initial message, if enabled (for nomatch and noinput events only)
For example, when the first nomatch event happens at a question and answer node that collects a payment date, an application would issue: the global No Match 1 pre-message (for example, “Sorry.”), followed by the local No Match 1 message (“Say the date you’d like to post this payment, like October 5th. Or say Today.”), and finally repeat the node’s initial message (“When would you like to make the payment?”).
- Expand System Question, then expand Optional, and click Recovery.
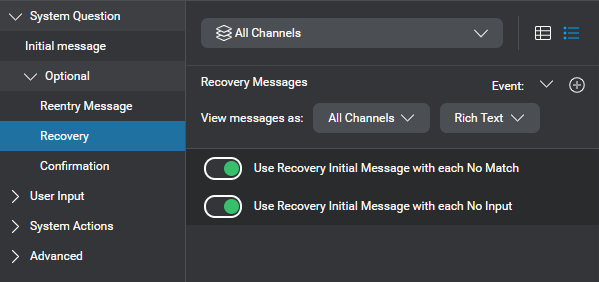
By default, dialog applications use the initial message set for a node, after any applicable global or channel-specific recovery messages. If you haven’t modified your project settings, both related switches are turned on, in this node’s properties. - If the local recovery behavior must be limited to a specific channel, choose the desired channel.
- If you do not want to use the initial message after the message set for a nomatch event, at this specific node, turn off Use Recovery Initial Message with each No Match.
- If you do not want to use the initial message after the message set for a noinput event, at this specific node, turn off Use Recovery Initial Message with each No Input.
- Add local recovery messages for recognition events, if desired.
- (Optional) Use the View messages as selectors to review any message variations, by channel and output modality, directly on the compact message.
Once you have selected a modality, your selection persists as long as the current channel supports it. If you switch to a context where the applicable channel doesn’t support the selected modality, the modality selector falls back to the first modality available for the current channel.
Note:
The number of recovery messages the application will be allowed to use at runtime for nomatch or noinput events is limited to three, but ultimately depends on the collection settings for your project.Define local confirmation behaviors
You can define messages to be used at the confirmation step for this node, to supplement any confirmation default messages defined for your project or for specific channels.
Note:
Unlike the default recovery behavior for recognition events at the collection phase of a question and answer node, dialog applications do not repeat the confirmation initial message, after recovery messages for recognition events at the confirmation phase of question and answer nodes.- Expand System Question, then expand Optional, and click Confirmation.
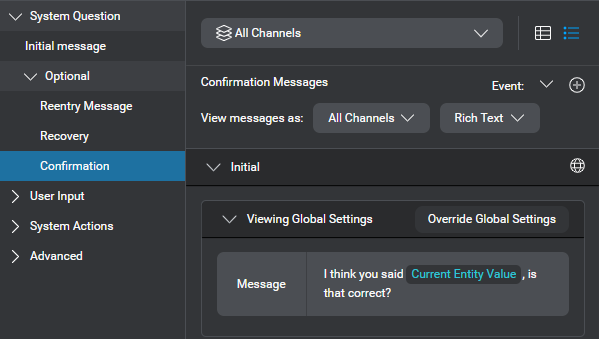
- If the local confirmation behavior must be limited to a specific channel, choose the desired channel.
- Add local confirmation messages—that is, the confirmation question, messages for recognition events at the confirmation step, and messages for acknowledging the answer (yes or no) to the confirmation question—if desired.
- (Optional) Use the View messages as selectors to review any message variations, by channel and output modality, directly on the compact message.
Once you have selected a modality, your selection persists as long as the current channel supports it. If you switch to a context where the applicable channel doesn’t support the selected modality, the modality selector falls back to the first modality available for the current channel.
Add messages for local behaviors
You can add local recovery messages for recognition events that happen at a question and answer node during collection or confirmation. For the confirmation step, you can also define an initial message—that is, the confirmation question—and messages for acknowledging the answer (yes or no) to the confirmation question. See Configure collection default messages, and Configure confirmation default messages, for more information about the possible recovery and confirmation messages.
The Recovery section and the Confirmation section of the properties for a question and answer nodes show applicable global messages and local overrides, if any.
- To view a global message in the Project Settings panel, click the globe icon
 .
.
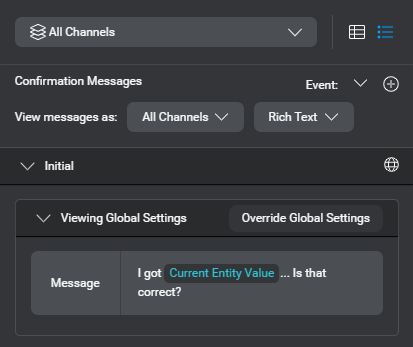
- To override a global message, click Override Global Settings, and then click Message.
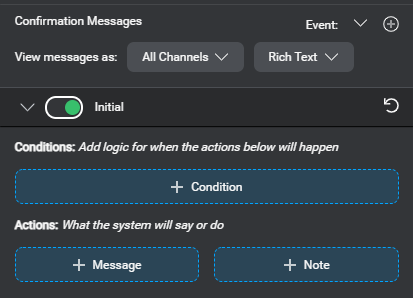
- To disable the global message at the node level, turn off the switch.
- To remove a local override and revert to the corresponding global message, click the Reset icon
 .
.
To add a new local message:
- Choose the event for which you want to add a local message.
For example, let’s say you want to add a local collection recovery message for No Match 1.

- Click the Add icon
 .
.
If you’re adding a collection recovery message for a nomatch or noinput event, and Use Initial Message… is enabled, the initial message for this node appears, for reference.
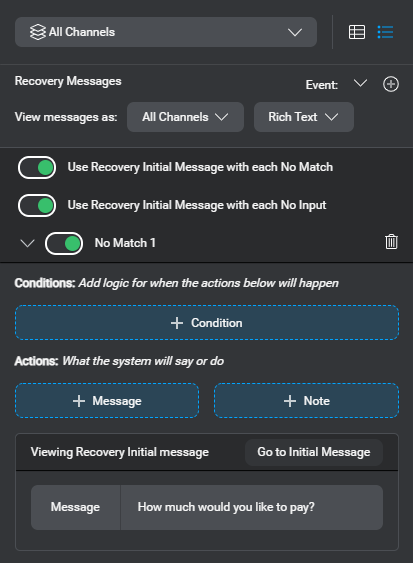
- Click + Message.
A message placeholder appears.
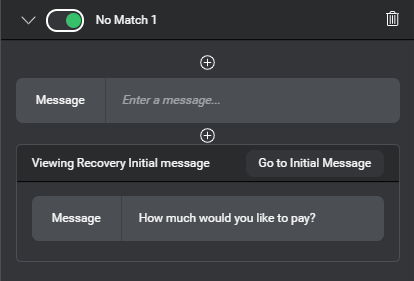
- Click the message placeholder.
The message editor appears.
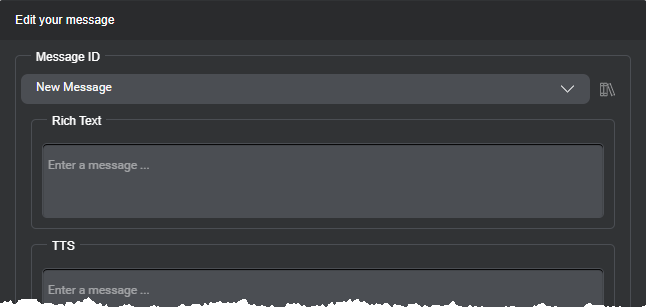
- Enter the desired message.
Alternatively, expand New Message, and choose an existing message from the list. - Click outside the editor to close it.
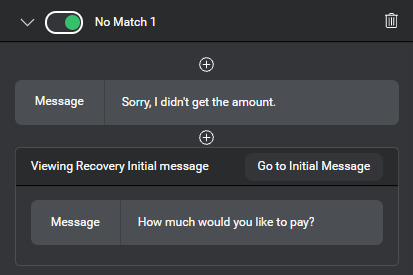
The first time your application fails to recognize the user response at this node, it will use this special message before repeating the initial message.
Feedback
Was this page helpful?
Glad to hear it! Please tell us how we can improve.
Sorry to hear that. Please tell us how we can improve.