Manage messages
Messages allow your application to respond to what a user says, in the most specific and relevant way to help them accomplish what they want to do. In Mix.dialog, a message can have format-specific and channel-specific variants. The available message formats—Rich Text (default), TTS, or Audio Script—depend on the output modalities that the active channel supports.
The Messages resource panel allows you to manage all messages in your project. When you set a message in a node, or in the Project Settings panel, or directly in the Messages resource panel, it becomes available for reuse anywhere within your project.
Open the Messages resource panel
Click Messages, on the toolbar, to open the Messages resource panel.
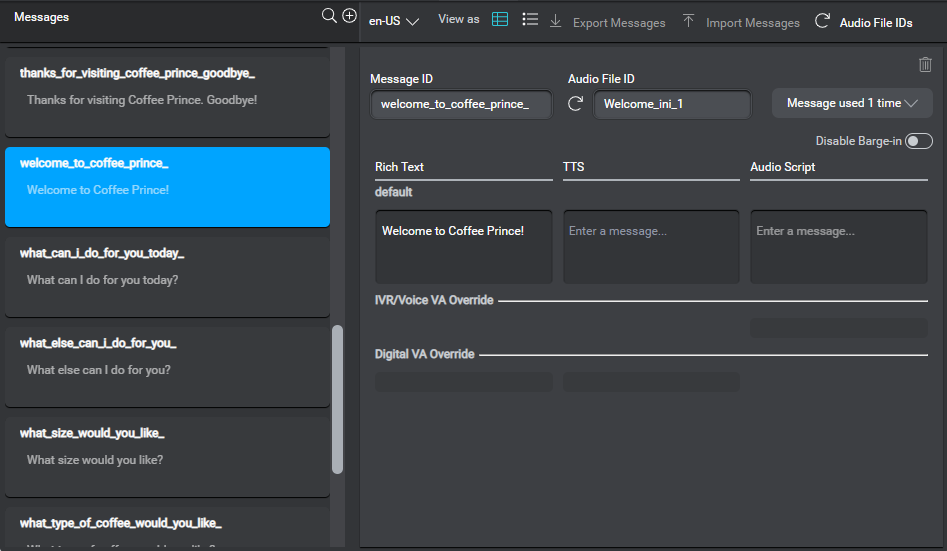
To support language-specific messages, choose the desired language from the menu near the name of the project, or from the menu at the top of the Messages resource panel itself (see Translate a message).
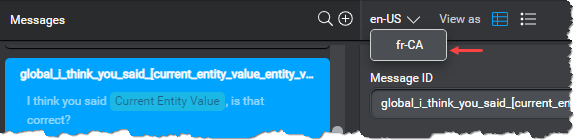
(Click Messages again to close the panel.)
Add a message for your project
- Click the Add icon
 , in the upper-right corner of the Messages list.
, in the upper-right corner of the Messages list.
A new message skeleton appears in the list.
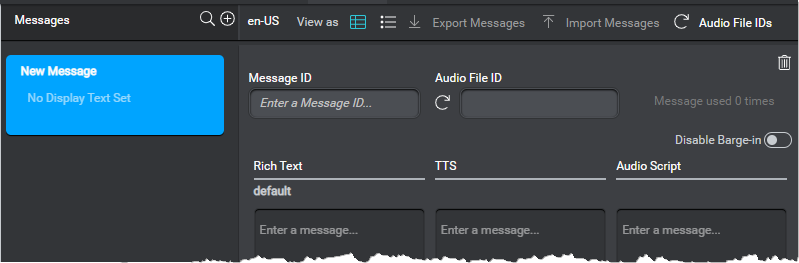
- Enter the text to be used by default for this message.
Mix.dialog automatically generates a name for the message, based on the text of the message. You can rename the message, if desired. - If your application must prevent users from interrupting this message, disable barge-in.
- (Optional) Add format-specific variations, if desired.
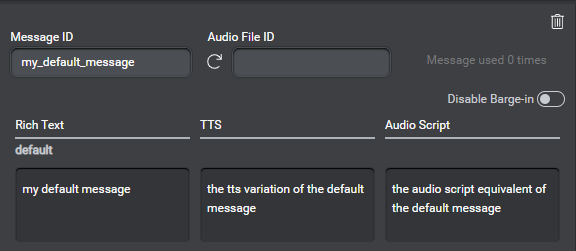
- (Optional) Enter channel-specific variations, if desired.
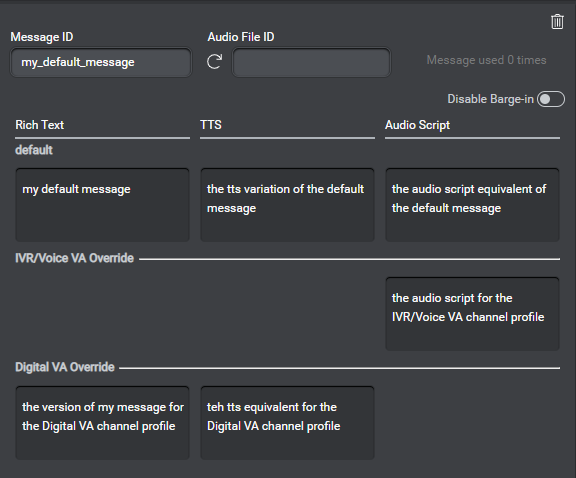
- (Optional) Generate a static filename for the audio file to play in channels that use the Audio Script modality, if any.
Find a message
Use the search field in the upper-right corner of the Messages list, to narrow down the list to only messages that include the specified text—in their name or within their content.
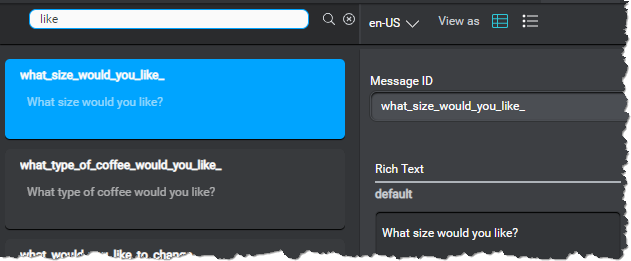
Edit a message
- In the list of messages, click the message you want to edit.
Tip: Use the search field, to narrow down the list.
The message details appear in the right-hand area of the panel. - Modify the text of the default message, or the channel-specific or format-specific variations, as desired.
- If your application must prevent users from interrupting this message, disable barge-in.
- (Optional) Generate a filename for the audio file to play in channels that use the Audio Script modality, if any.
Note:
In a dynamic message, you can safely edit the text of any annotation—this does not break the link with the dynamic element (variable, entity, or the active intent) represented by the annotation.Translate a message
- In the list of messages, click the message you want to translate (or view) in another language.
Tip: Use the search field, to narrow down the list.
The message details appear in the right-hand area of the panel. - (Optional) Copy the original text of the message to your clipboard.
- Choose the desired language from the menu on the toolbar of the Messages resource panel.
This menu allows you to alternate between language-specific versions of the selected message without changing the current design language.
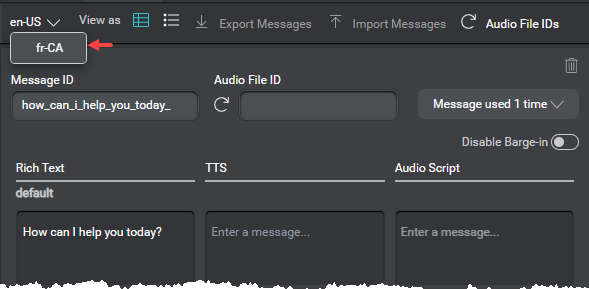
- (Optional) Paste the original text into one of the available message field.
- Translate the message text.
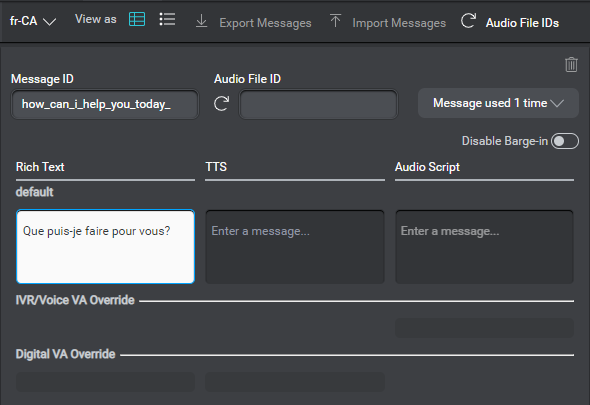
- Add channel-specific or format-specific variations, as desired.
Rename a message
- In the list of messages, click the message you want to rename.
Tip: Use the search field, to narrow down the list.
The message details appear in the right-hand area of the panel. - Enter the desired name in the Message ID field (see Naming guidelines).
Delete a message
Deletion is possible only for messages that aren’t used in the project.
- In the list of messages, click the message you want to delete.
Tip: Use the search field, to narrow down the list.
The message details appear in the right-hand area of the panel. - Click the Delete icon
 , in the upper-right corner of the details pane.
, in the upper-right corner of the details pane.
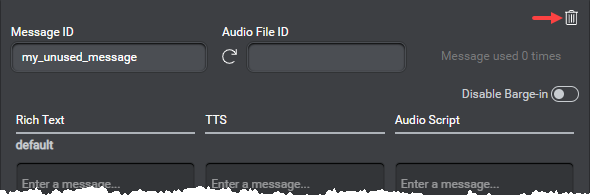
View usage information for a message
- In the list of messages, click the message of interest.
Tip: Use the search field, to narrow down the list.
The message details appear in the right-hand area of the panel, including the number of references for this message.

- Click the usage count.
A list of all nodes as well as global and channel-specific recovery or confirmation behaviors that use the selected message appears.
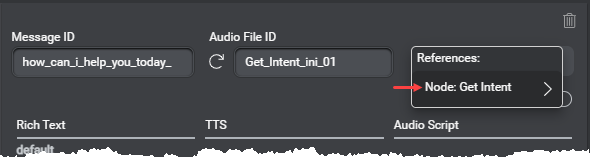
- Click a reference in the list to navigate to the node or Project Settings panel section that has the message reference.
Disable barge-in for a message
Disabling barge-in at the message level applies to all channels and message formats. See Speech settings, for more information about disabling barge-in globally, or at the node level for specific question and answer nodes or message nodes.
- In the list of messages, click the message which you want your application to prevent users from interrupting.
Tip: Use the search field, to narrow down the list.
The message details appear in the right-hand area of the panel. - Turn on Disable Barge-in.
Generate audio file IDs
Only available in projects that support the Audio Script modality.
Mix.dialog can generate names for the audio files to play, for messages, in channels that use the Audio Script modality. When Mix builds the dialog model for an application, it uses Audio File ID as the base filename for messages. If Audio File ID is not defined, Mix falls back to Message ID. The filename extension—.wav (default), .vox, or .ulaw—is set in your project settings.
Generated audio file IDs reflect the location where the corresponding message appears in the dialog design. For example:
- gl_nm1_01, for a global (gl_) no match 1 (nm1_) recovery message created in the Project Settings panel.

- Get_intent_ini_01, for the initial (ini_) message of the node called Get intent.
You cannot automatically generate a filename for a message that isn’t used in your project. However, you can enter one manually, if desired (see Naming guidelines).
Generate a filename for one message
- In the list of messages, click the message for which you want to generate a filename.
Tip: Use the search field, to narrow down the list.
The message details appear in the right-hand area of the panel. - Click the Generate icon
 .
.
Generate filenames for all messages
Click Audio File IDs, in the upper-right corner of the Messages resource panel to generate static filenames for all messages that don’t already have one.
Feedback
Was this page helpful?
Glad to hear it! Please tell us how we can improve.
Sorry to hear that. Please tell us how we can improve.