Set throw event actions
Use throw event actions, in question and answer nodes, message nodes, or decision nodes, to throw custom events. It is also possible use a throw action to throw a global command event, if you want to handle a situation the same way as the corresponding global command—for example, if you want to transfer the user to a live agent to handle some error situations where a maximum threshold is reached, you can set a throw event action to throw the Escalate event.
Add a throw event action
The steps you must perform for adding a throw event action depend on where you want to add it:
- If the throw event action must be limited to a specific channel, undock the desired channel if it isn’t already, and select it.
- Add a throw event placeholder if there isn’t one already.
- Click the throw event placeholder.

This opens the throw event editor. - Use the throw event editor to create your throw event action.
Once you have created a throw event action, you can perform various operations directly from the compact throw event action in the Node properties pane, including:
Add a throw event placeholder
- If there aren’t any placeholders yet, click + Action and choose Throw event.
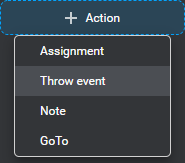
- If other messages, notes, actions, or conditions already exist, click the Add icon
 , where you want to insert the throw event action, and choose Throw event.
, where you want to insert the throw event action, and choose Throw event.
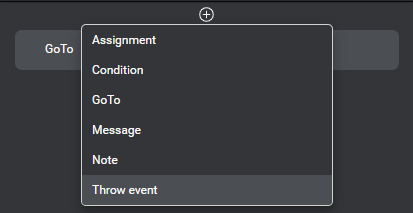
- To add the first placeholder under a condition, click the Add icon
 and choose Throw event.
and choose Throw event.
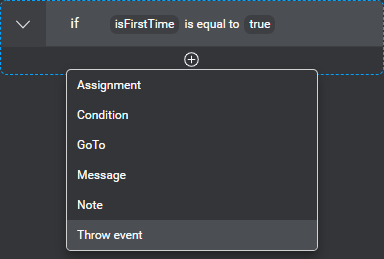
- To add a throw event action under a condition where other messages, notes, actions, or conditions already exist, bring your pointer to the area where you want insert the throw event action, click the Add icon
 that appears, and choose Throw event.
that appears, and choose Throw event.
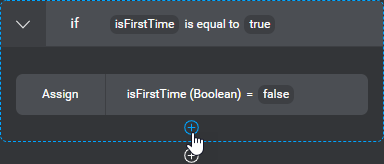
Use the throw event editor
- Expand the Event list and choose the event you want to throw.
Tip: Use the search field to narrow down the list if needed. If your project does not yet have the event you want to throw, you can create it on the fly.
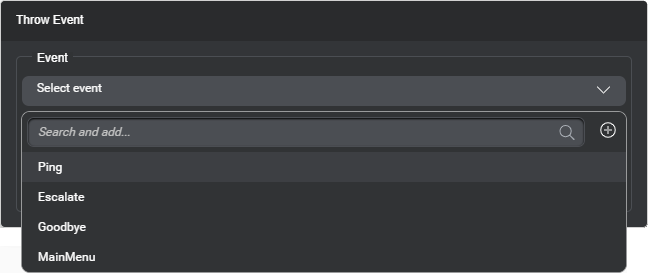
- (Optional) Type a description or text to be logged when the event is thrown.
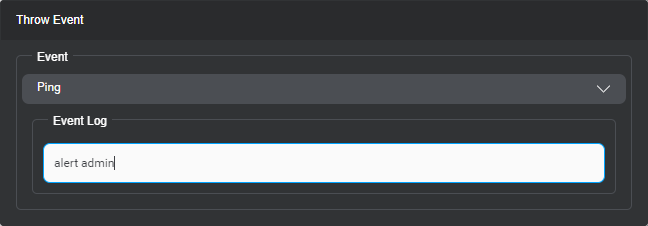
- Click outside the editor to close it.
The compact throw event action shows the event, and the text you specified, if any.

Delete a throw event action
- Bring your pointer to the right-hand side of the throw event action you want to delete.
- Click the More options icon
 that appears and choose Delete Throw event.
that appears and choose Delete Throw event.
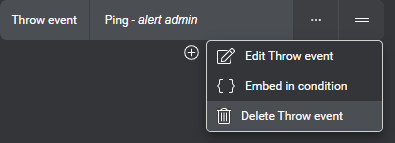
Create a condition from a throw event action
- Bring your pointer to the right-hand side of the throw event action for which you want to create a condition.
- Click the More options icon
 that appears and choose Embed in condition.
that appears and choose Embed in condition.
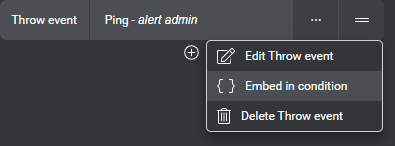
Your throw event action now appears under a condition placeholder.
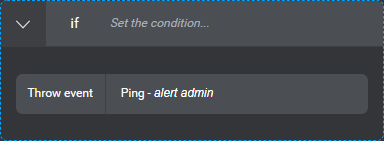
- Set the desired condition.
Feedback
Was this page helpful?
Glad to hear it! Please tell us how we can improve.
Sorry to hear that. Please tell us how we can improve.