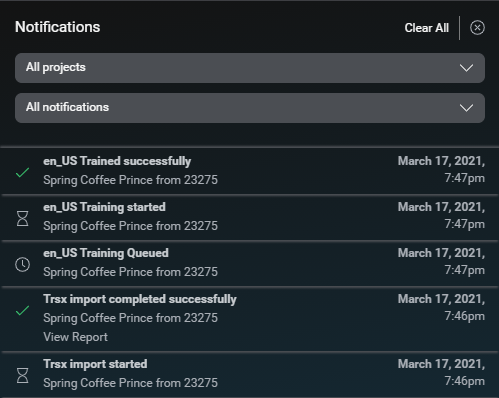Common operations
This topic lists features that are available directly from the main user interface of Mix.dialog.
Change the user interface language
Click the gear icon ![]() , click Language, and choose the desired language.
, click Language, and choose the desired language.
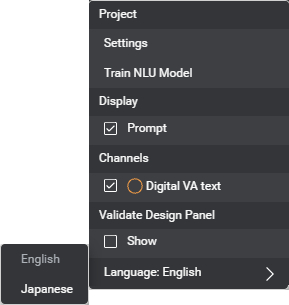
The user interface appears in the specified language. (Warning and error messages will remain in English.)
Change the active language
If your project supports multiple languages, use the menu near the name of the project to switch to the desired language.
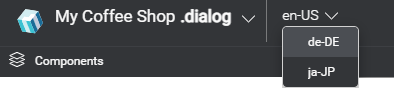
This lets you set messages and entity literals in the specified language, as well as language-specific settings.
Show or hide the Node properties pane
Click the Show/Hide Node properties icon ![]() , to hide the Node properties pane. Click the icon again to show the pane.
, to hide the Node properties pane. Click the icon again to show the pane.
Show or hide the Components pane
Click the Show/Hide Components icon ![]() , to hide the Components pane. Click the icon again to show the pane.
, to hide the Components pane. Click the icon again to show the pane.
Resize the Components pane
- Move your pointer to the border between the Components pane and the main pane.
The pointer switches to a left-right arrow handle.
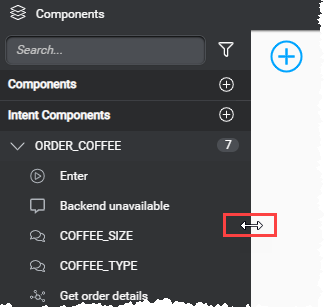
- Click and drag the handle until the pane is the desired width.
Resize sections of the Components pane
By default, the Components section and the Intent Components section of the Components pane are the same height.
- Click and drag the Intent Components section’s header up or down, as desired.
- Double-click a section header to expand the section.
This collapses the other section. - Double-click the header of a fully-expanded section to restore the default layout.
Switch to another component
In the Components pane, click the component you want to bring into focus (expand the Intent Components section, or the Components section, if needed).
The dialog design for the selected component appears in the center pane.
Filter the Components pane
You can narrow down the list of components and nodes that appear in the Components pane, by node type, keyword or both. For example you could choose to focus on decision nodes with the word “set” in their name.
Filter the Component pane by node type
Click the Filter icon ![]() , and choose the desired type of node.
, and choose the desired type of node.
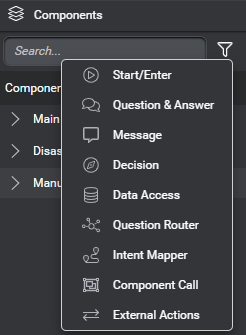
Only nodes of the type you chose remain visible in the Components pane.
To stop filtering by node type, click the Clear filter icon ![]() .
.
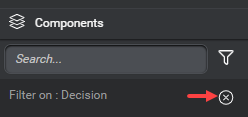
Filter the Component pane by keyword
Use the search field to narrow down the components and nodes displayed in the Components pane.
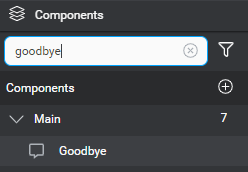
Any components or nodes with a name that matches the search string remain visible in the Components pane.
To stop filtering by keyword, click the Clear search icon ![]() .
.
Zoom and pan
When you open a project, or switch between components, the dialog design automatically appears with a predetermined layout at 100% scale.
- Use the zooming tool at the bottom left of the center pane to zoom in, zoom out, or reset the zoom factor to 100%.
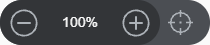
- Click the canvas, and drag to bring the desired area of your design into view.
Train the NLU model
You can train (and retrain) the NLU model for the active language directly from within Mix.dialog. You might want to do this, for example, to be sure your NLU model is up to date before previewing your dialog design, or after you added entity literals that may not warrant annotating new samples in Mix.nlu.
- In a multilingual project, switch to the desired language, if it isn’t already the active language.
- Click the gear icon
 and, under Project, choose Train NLU Model.
and, under Project, choose Train NLU Model.
You can follow the progress of the training operation in the Notifications panel.
Review notifications
The Notifications panel collects status messages from various operations, such as importing resource data, training NLU models, and building resources.
Click the Notifications icon ![]() , to open the Notifications panel.
, to open the Notifications panel.
Status messages appear in chronological order, with the latest messages at the top.
Choose between All projects (default), or Current project, if desired.
Filter by type of notification: All notifications (default), Completed, Failed, Started, Queued, if desired.
Click Clear All to dismiss all messages.
Click the Notifications icon again to close the panel.
Feedback
Was this page helpful?
Glad to hear it! Please tell us how we can improve.
Sorry to hear that. Please tell us how we can improve.