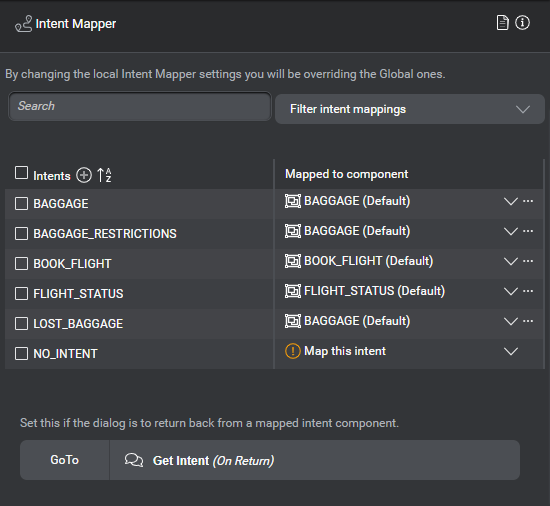Set up an intent mapper node
In a dialog flow, an intent mapper node generally follows a question and answer node set up to collect an NLU intent. Once the question and answer node has collected the user input and inferred an intent, the intent mapper node directs the dialog flow, based on the inferred intent, to a component or node that will handle the fulfilment of that intent. You can think of the intent mapper as a sort of intents switchboard or router.
Click an intent mapper node on the design canvas, to see its properties in the Node properties pane.
The intent mapper node properties includes a table of mappings. For each intent, you can specify either a component or a node, to handle the intent. When you add an intent mapper node, it automatically inherits any global intent mappings from the NLU resource panel. The number of intents already mapped to a component (or node) appears on the intent mapper node on the canvas, and is dynamically updated when you add or remove mappings. If you need to, you can override global intent mappings, and set local mappings for a specific intent mapper node.
Override a default intent mapping
- Click Map this intent, next to the name of the intent you want to map locally, at this intent mapper node level.
(Click the name of the current component, if the intent was already mapped.) - Choose either the dedicated intent component or an existing generic component, as required.
Tip: If your project does not yet have the component or node you want to use, you can create it on the fly.
Override multiple intent mappings at once
- Use the check boxes beside the intent names to select the intents whose mapping you want to override locally, at this intent mapper node level.
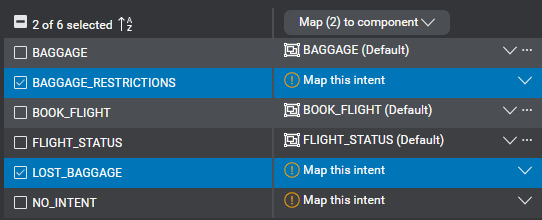
- Expand Map (n) to component, and choose an existing generic component or a node from the list.
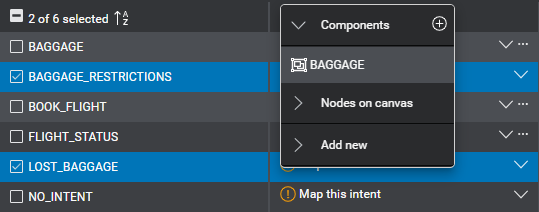
Tip: If your project does not yet have the generic component or node you want to use, you can create it on the fly. - Click Confirm to dismiss the message that prompts you to confirm your intention.
This maps all selected intents to the specified component.
Create a component or node on the fly
To create the target component or node for an intent, directly from the intent mapper node:
- For an intent component, click Create intent component.
- For a generic component, click the Add icon
 , next to Components, and enter the desired component name.
, next to Components, and enter the desired component name. - For a node, expand Add new, and choose the desired node type.
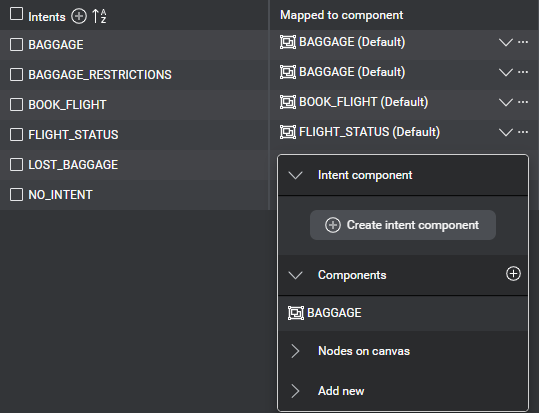
Restore the global mapping for an intent
For an intent that has a global mapping set in the NLU resource panel:
Click the More icon ![]() for the intent and choose Reset to global mapping.
for the intent and choose Reset to global mapping.
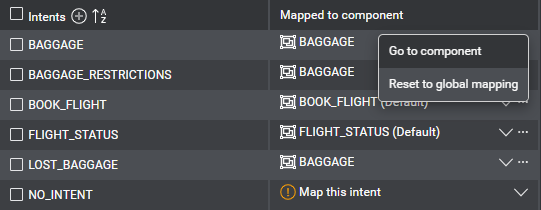
Remove the local mapping for an intent
For an intent that does not have a global mapping set in the NLU resource panel:
Click the More icon ![]() for the intent and choose Remove mapping.
for the intent and choose Remove mapping.
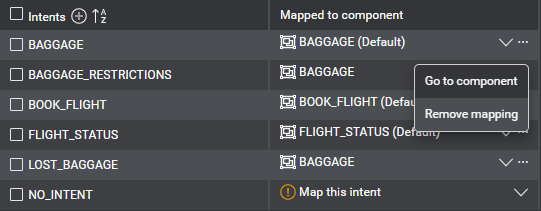
Navigate to the mapped component for an intent
If an intent has been mapped to a component, it is easy to navigate directly to that component to further design it.
Click the More icon ![]() for the intent and choose Go to component.
for the intent and choose Go to component.

The desired component appears on the canvas.
Filter displayed mappings
If you have a project with a lot of intents, the table of mappings will get long. To make it easier to find the intent you are looking for, filtering capabilities are provided.
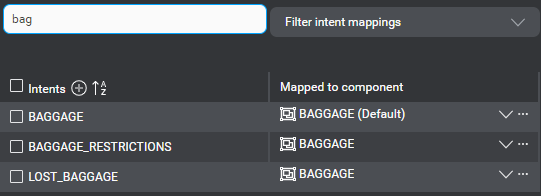
You can use the search field to do a keyword search. The intents list updates as you type, showing only the intents that match the search string.
You can also use Filter intent mappings, to alternate between:
- All intents
- Default (global) mappings
- Overridden (local) mappings
- Intents with mapping
- Intents with no mapping
Specify where to go upon return
Specify where to go next if the dialog returns to the intent mapper from a mapped component (or node) after handling an intent. For example, after completing the customer’s request, you might want the dialog to go back to the previous question and answer node, triggering a reentry message asking the user what else they would like to do.
Click the GoTo placeholder, and set the desired transition.

Feedback
Was this page helpful?
Glad to hear it! Please tell us how we can improve.
Sorry to hear that. Please tell us how we can improve.