Set notes
Add notes, anywhere around messages, actions, and conditions, to supplement your design with useful information.
Add a note
The steps you must perform for adding a note depend on where you want to add it:
- If the note must be limited to a specific channel, undock the desired channel if it isn’t already, and select it.
- Add a note placeholder if there isn’t one already.
- Click the note placeholder.

This opens the note editor. - Use the note editor to create your note.
Once you have created a note, you can perform various operations directly from the compact note in the Node properties pane, including:
Add a note placeholder
- If there aren’t any placeholders yet, depending on the context:
- Click + Note.

- Click + Action and choose Note.
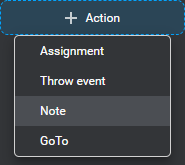
- Click + Note.
- If other messages, notes, actions, or conditions already exist, click the Add icon
 , where you want to insert the note, and choose Note.
, where you want to insert the note, and choose Note.

- To add the first placeholder under a condition, click the Add icon
 and choose Note.
and choose Note.

- To add a note under a condition where other messages, notes, actions, or conditions already exist, bring your pointer to the area where you want insert the note, click the Add icon
 that appears, and choose Note.
that appears, and choose Note.
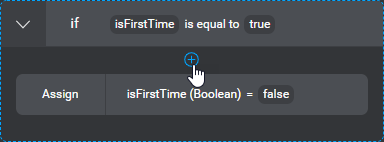
Use the note editor
- Enter the desired text (maximum 4000 characters).
Tip: To force a new line in your note text, use Shift+Enter (or Shift+Return).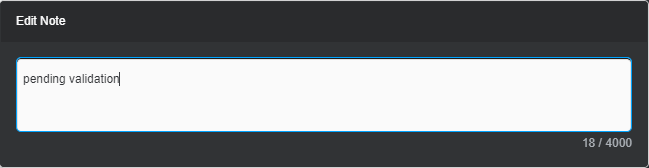
- Click outside the editor to close it.
The compact note shows the text you specified.

Delete a note
- Bring your pointer to the right-hand side of the note you want to delete.
- Click the More options icon
 that appears and choose Delete note.
that appears and choose Delete note.
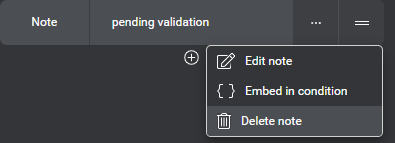
Create a condition from a note
- Bring your pointer to the right-hand side of the note for which you want to create a condition.
- Click the More options icon
 that appears and choose Embed in condition.
that appears and choose Embed in condition.
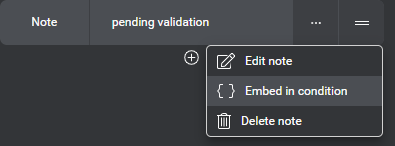
Your note now appears under a condition placeholder.
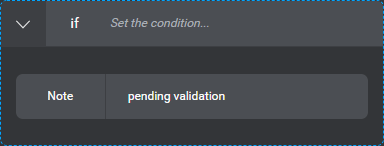
- Set the desired condition.
Feedback
Was this page helpful?
Glad to hear it! Please tell us how we can improve.
Sorry to hear that. Please tell us how we can improve.